This article describes how to change your gender on Facebook.
Steps
Method 1 of 3: Using an iPhone or iPad
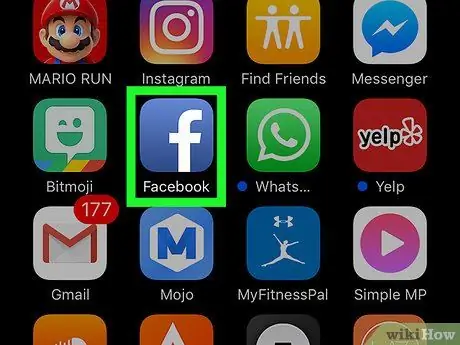
Step 1. Open the Facebook application
The icon looks like a white "F" on a blue background.
If you are not logged in, enter your email address (or phone number) and password, then tap "Log in"
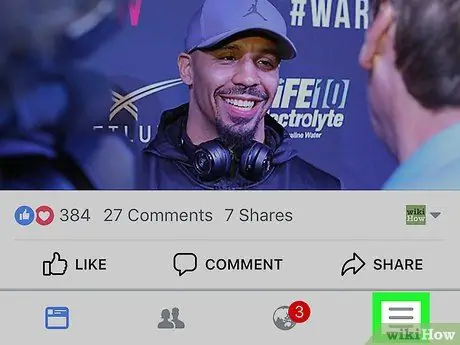
Step 2. Tap ☰
It is located at the bottom right.
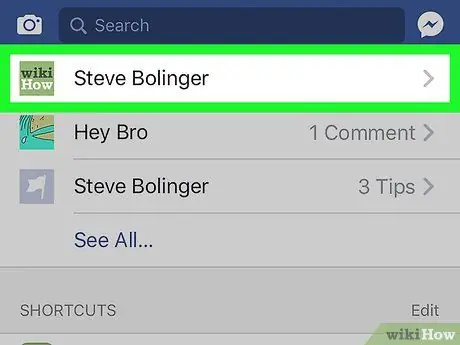
Step 3. Tap your name
It should appear at the top of the screen.
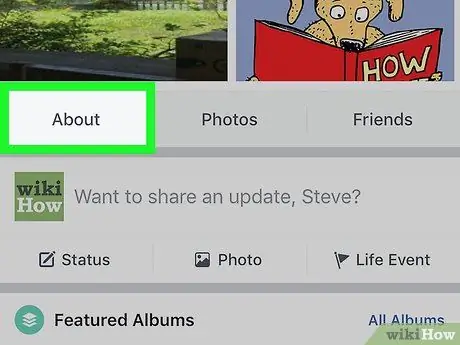
Step 4. Scroll down and tap Info
This tab is located under the profile photo.
You can also tap "Edit Info" should this option appear under your profile photo
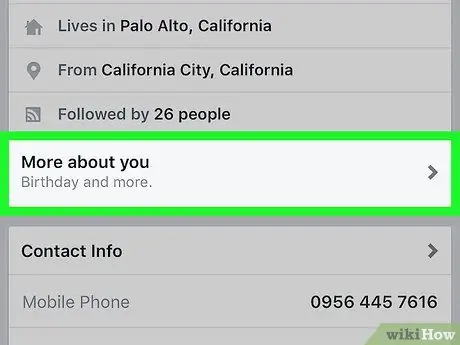
Step 5. Tap More Info
The location of this tab varies on the screen, but is generally found under your personal information at the top of the page.
If the profile is not complete, you will need to tap "Skip" at the top right, then tap "Info" again to access this page
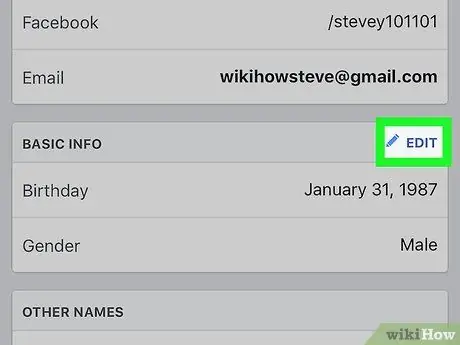
Step 6. Scroll down until you find the "Basic Information" section, then tap Edit
This section is located under the section titled "Contact Information". The "Edit" button is located at the top right, next to the "Basic Information" title.
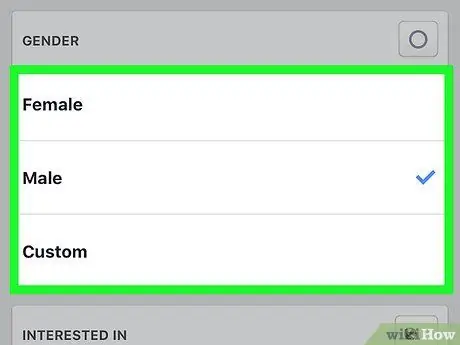
Step 7. Tap a gender option
You can select between "Man", "Woman" and "Custom field".
- If you choose "Custom Field", a window will appear below this section, where you can add your preferred pronouns and your gender.
- If in the window dedicated to the genre you touch the circle at the top right, an option will appear that will allow you to hide it from the diary.
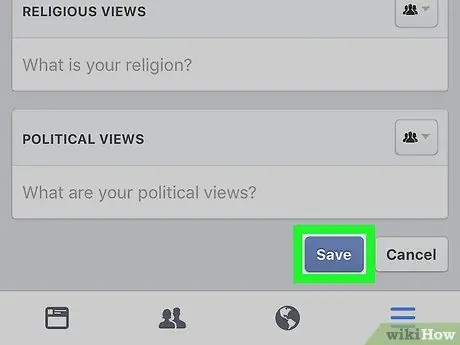
Step 8. Scroll down and tap Save
It is located at the bottom of the screen. Your gender preferences will be updated.
Method 2 of 3: Using Android
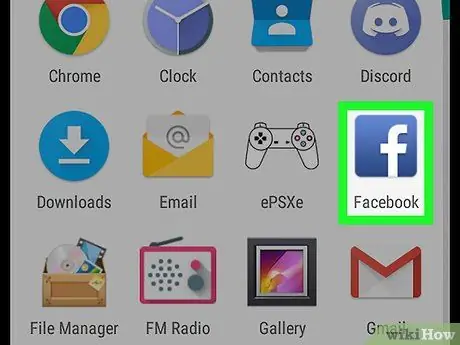
Step 1. Open the Facebook application
The icon looks like a white "F" on a blue background.
If you are not logged in to Facebook, enter your email address (or phone number) and password, then tap "Login"
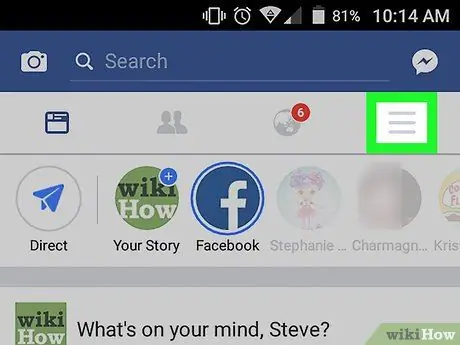
Step 2. Tap ☰
It is located at the top right.
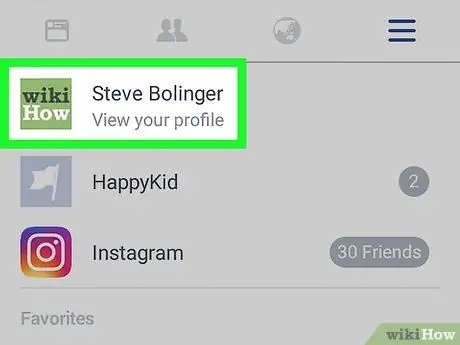
Step 3. Tap your name
It should be at the top of the screen.
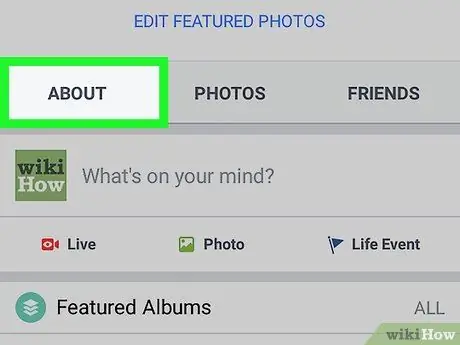
Step 4. Scroll down and tap Info
This tab is located under your profile photo.
You can also tap "Edit Info" if this option appears under your profile photo
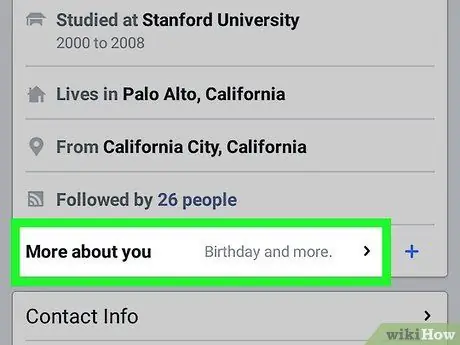
Step 5. Tap More Info
The location of this tab varies, but it usually appears under your personal information at the top of the screen.
If the profile is not complete, you will need to tap "Skip" at the top right, then tap "Information" again to access this page
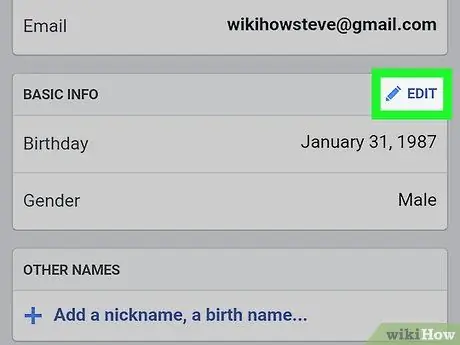
Step 6. Scroll down to the "Basic Information" section and tap Edit
This section is located under the section titled "Contact Information". The "Edit" button is located at the top right, next to the "Basic Information" title.
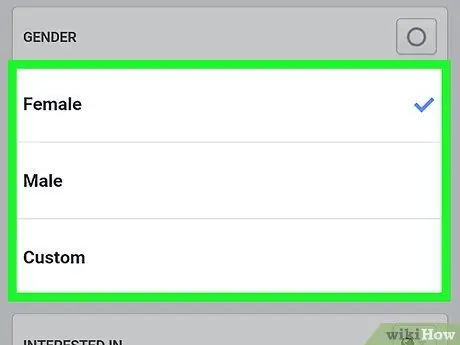
Step 7. Tap a gender option
You can select "Male", "Female" or "Custom Field".
- If you select "Custom Field", a window will appear below the section, where you can add your preferred pronouns and your gender.
- If you tap the circle at the top right of the genre window, you will be given the option to hide this information from the diary.
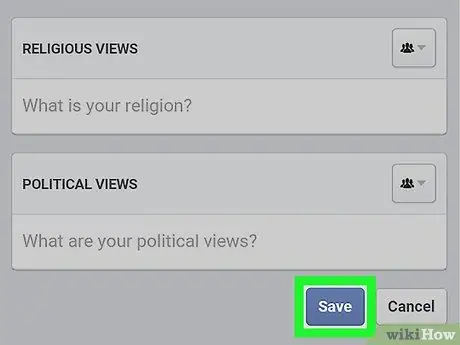
Step 8. Scroll down and tap Save
It is located at the bottom of the screen. Your gender preferences will be updated.
Method 3 of 3: Using the Facebook Website
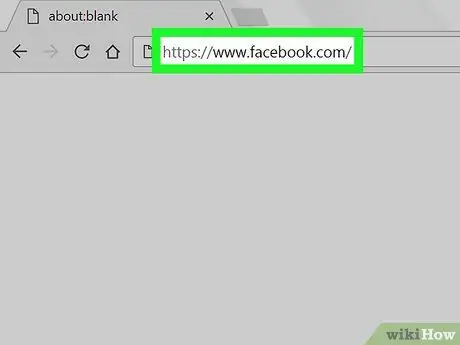
Step 1. Open the Facebook website
You will be shown the news feed.
If you are not logged in, type your e-mail address and password in the top right, then click on "Log in"
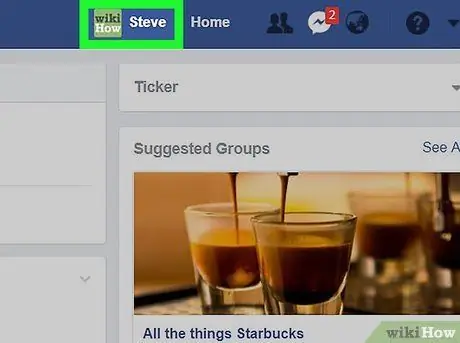
Step 2. Click on your name tab
It is located at the top right.
The name card also features a thumbnail of your current profile photo
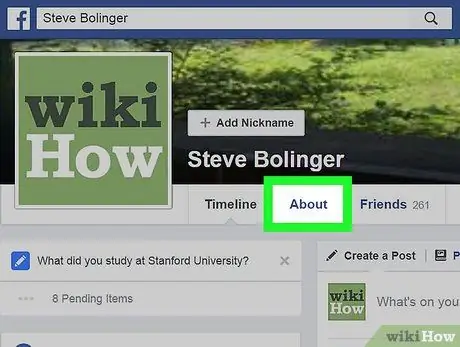
Step 3. Click on Information
This tab is located in the toolbar below the profile photo.
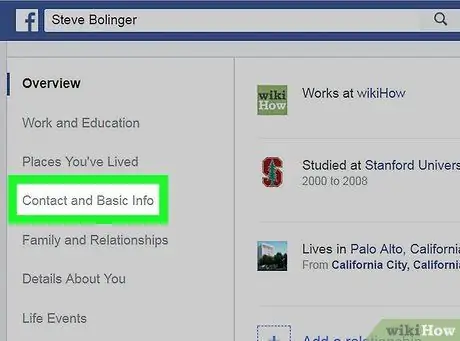
Step 4. Click the Contact and Basic Information tab
It is located on the left side of the screen.
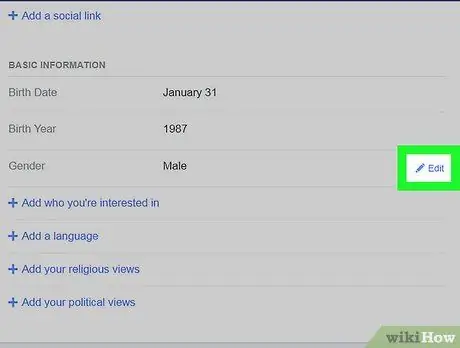
Step 5. Scroll down and click Edit in the "Genre" section
You will need to hover your mouse cursor over the "Genre" field to see the "Edit" option.
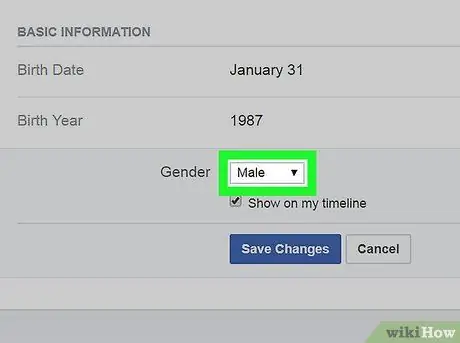
Step 6. Click on the box next to "Genre"
A drop-down menu will open with the following options:
- Man;
- Woman;
- Custom field.
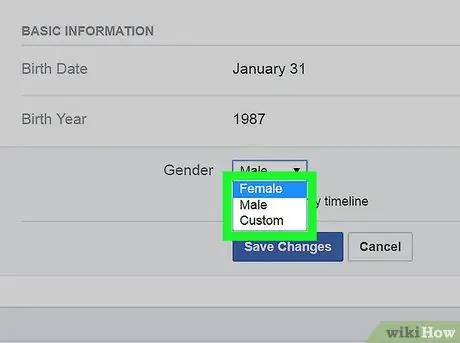
Step 7. Click on a gender option
This will set it to your profile.
- If you choose the "Custom Field" option, a window will appear under the "Genre" section. You will be able to add your own pronouns and specify your gender.
- If you do not want this information to be shown in your diary, uncheck the "Display in my diary" box, which is located below the genre box.
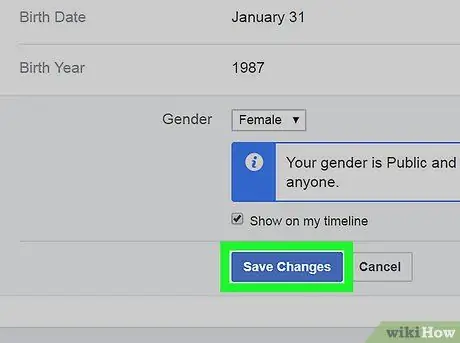
Step 8. Click Save Changes
The selected genre will then be shown in the "Information" section.






