This guide describes how to change the password of a Yahoo email account. Also, it explains how to reset your Yahoo password if you have forgotten it.
Steps
Method 1 of 4: Use the Yahoo website
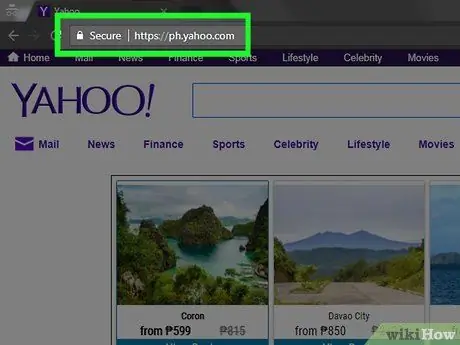
Step 1. Open the Yahoo website
If you are already logged in, you will see your profile picture and the first letter of your name in the top right corner of the page.
- If you are not logged in yet, click on Log in in the top right corner of the page, then enter your profile email address and password before clicking again Log in.
- If your internet service provider uses Yahoo as a platform for their accounts, you will need to contact customer service for instructions on how to change your password. The process is different from that used for simple Yahoo profiles and each ISP adopts a unique method.
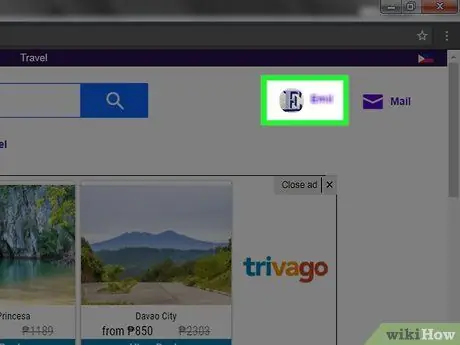
Step 2. Click your profile name
It is located in the upper right corner of the screen. This option replaces the "Login" button once you are logged in.
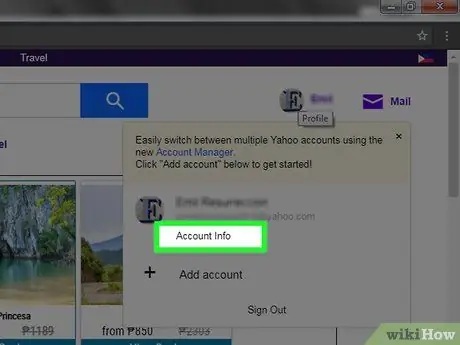
Step 3. Click Account Information
You will see this button directly below the Yahoo email address in the window that appears.
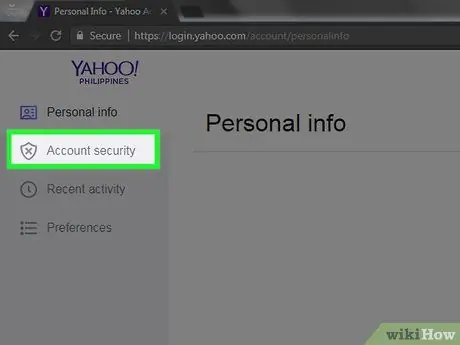
Step 4. Click on the Account Security tab
You'll see it at the top of the menu, on the left side of the Account Information page.
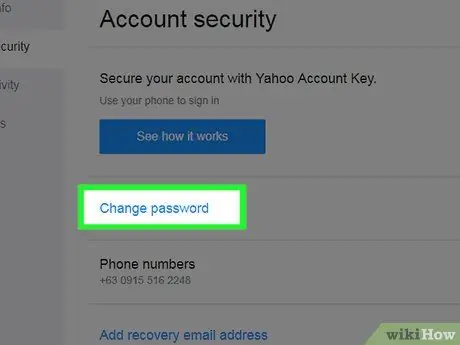
Step 5. Click Change Password
You will see this link in the center of the page.
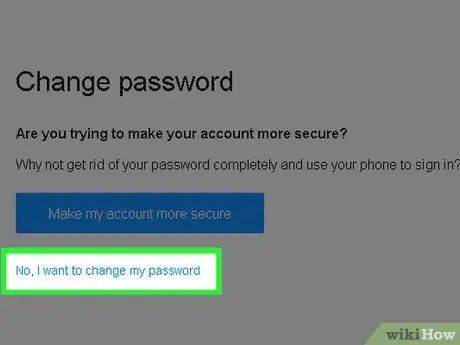
Step 6. Click No, I want to change password
This link appears below the button Make my account more secure.
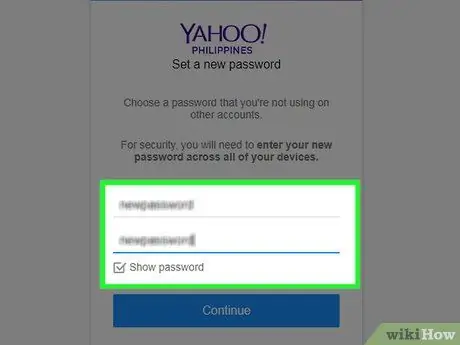
Step 7. Type your new password twice
You have to do this once in the "New password" field, then again in "Confirm new password" below.
You can check the "Show password" box at the bottom of the screen if you prefer to see the passkey you are typing
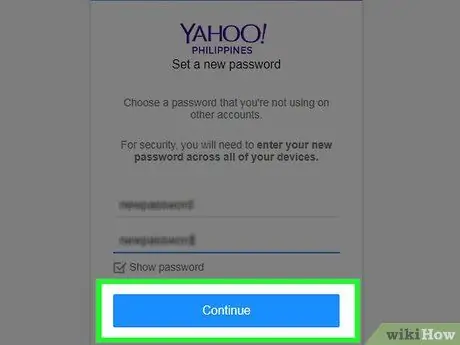
Step 8. Click Continue
This will change your Yahoo account password on all platforms.
To verify that this was done correctly, log out of your Yahoo account, then log back in with the password you just set
Method 2 of 4: Using the Mobile App
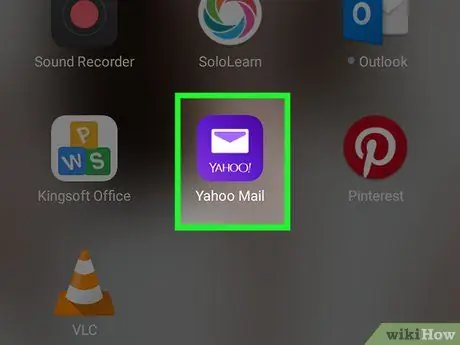
Step 1. Launch Yahoo Mail
The purple icon in this app looks like an envelope.
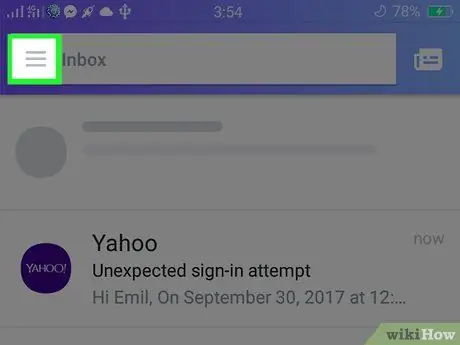
Step 2. Click on ☰
This three-line button is located in the upper left corner of the screen.
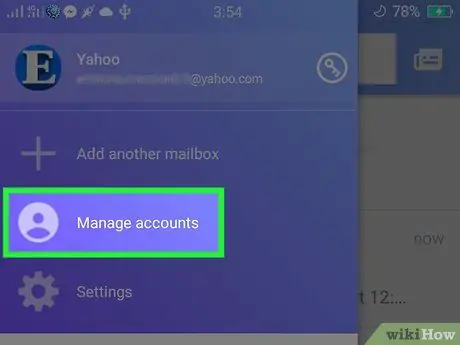
Step 3. Click on Manage Account
This option is at the top of the menu.
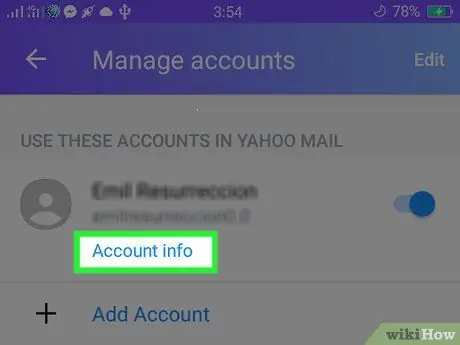
Step 4. Click on the "Account Information" link
You will see this button under your name at the top of the "Account" page.
If you've signed in to multiple Yahoo accounts on a single device, you can press "Account Info" under any of the names to view the settings for that profile
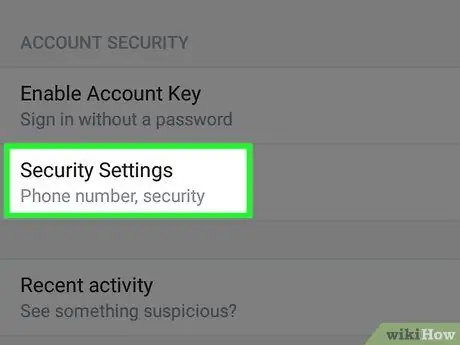
Step 5. Click on Security Settings
You will see this button at the bottom of the account page.
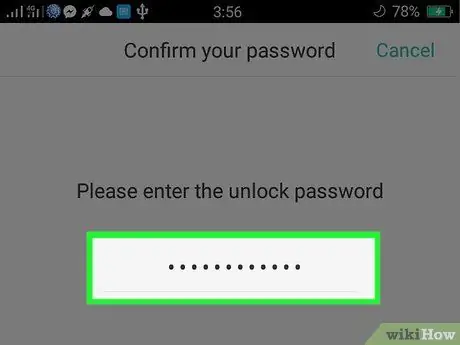
Step 6. Enter your phone code
If you have recently logged in, you may not need to enter your password.
If you are using an iPhone with Touch ID activated, you can also use your fingerprint
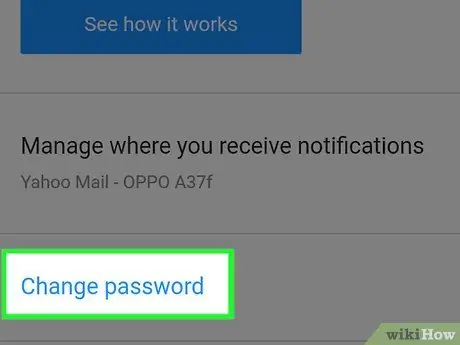
Step 7. Click on Change password
This button is located in the center of the screen.
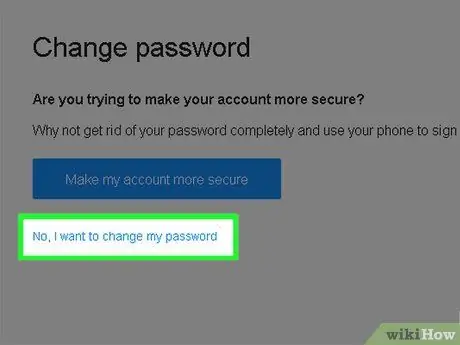
Step 8. Click No, I want to change my password
This gray button will appear at the bottom of the page below the button Make my account more secure.
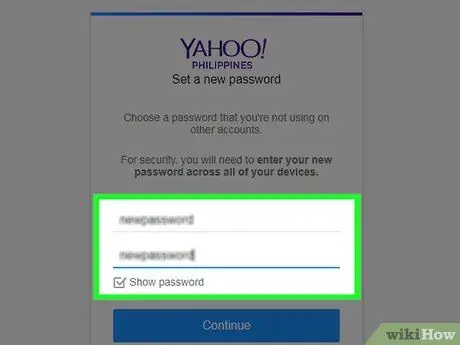
Step 9. Type your new password twice
You must enter it once in the "New password" field, then again in the "Confirm new password" field immediately below the first.
You can check the "Show password" box at the bottom of the screen to reveal the password you are typing
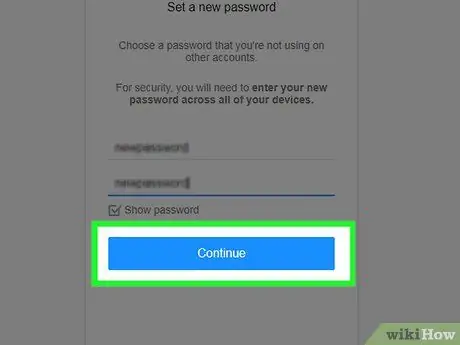
Step 10. Click Continue
By clicking on this button, you will change your Yahoo account password on all platforms.
To verify that this was done correctly, log out of your Yahoo account, then log in with your new password
Method 3 of 4: Reset a Forgotten Password on Computer
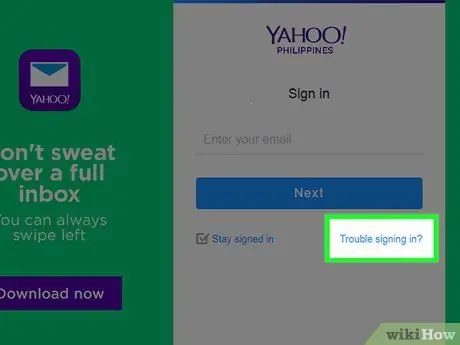
Step 1. Open the Yahoo Login Assistant
This tool uses one of your login credentials to connect to your account.
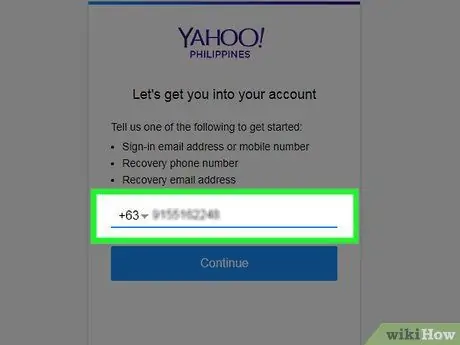
Step 2. Enter a phone number
Enter this information in the text field in the center of the page.
If you prefer to enter a recovery email address, remember that you must have previously registered it on your Yahoo profile
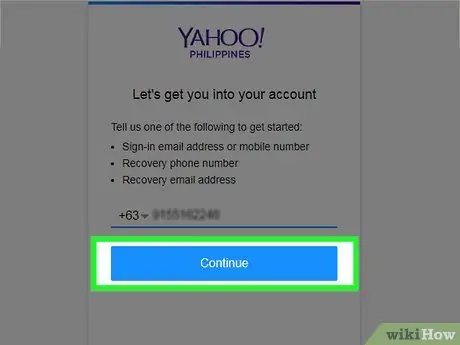
Step 3. Click Continue
You will find a text field on the new page.
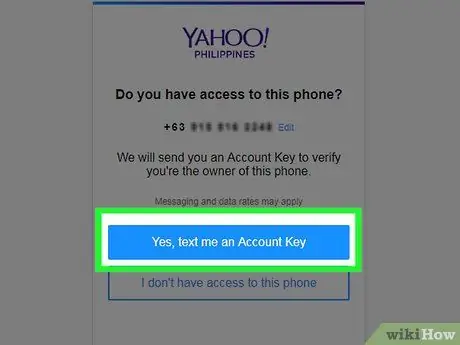
Step 4. Click Yes, send me an account key
Use this method if you have access to the phone number listed on the screen.
- If you don't have access to the phone number, click on I don't have access. In this way, the option will appear Start again, which allows you to enter a recovery email address if you have one.
- If you don't have access to a recovery email or phone number, you won't be able to log into your account.
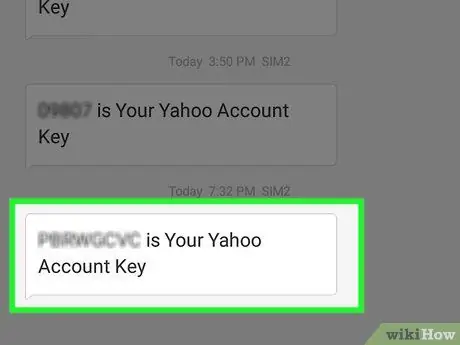
Step 5. Open your phone's messages
You should have received a message from a 6-digit number that contains the phrase "[8-letter code] is your Yahoo account key".
If you have decided to use a recovery email address, you will need to open that mailbox. You should see an email from Yahoo; if not, check your Spam folder
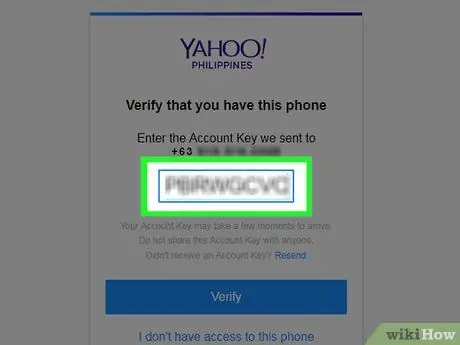
Step 6. Enter the code on the Yahoo page
You will see the code field in the center of the page.
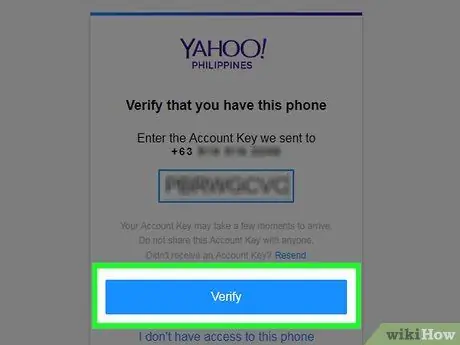
Step 7. Click Verify
This button is located below the code text field.
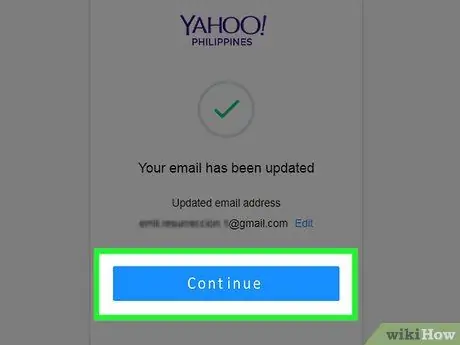
Step 8. Click Continue
On this page, you will have the opportunity to verify your account information and later gain access again. At that point, you can change your password.
Method 4 of 4: Reset a Forgotten Password on the Mobile App
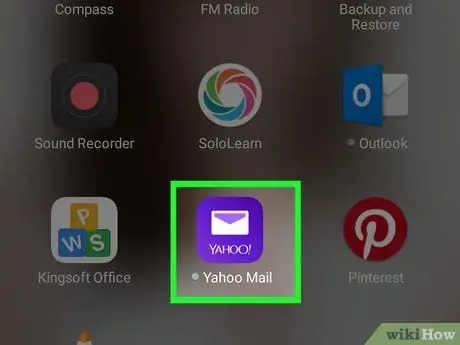
Step 1. Open Yahoo Mail
The purple app icon looks like an envelope.
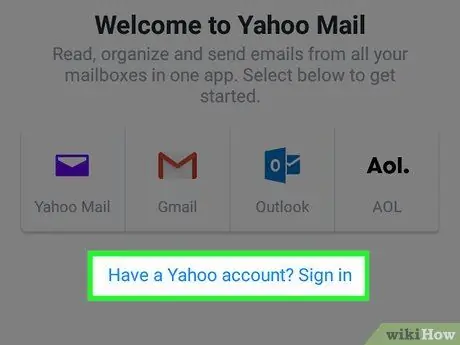
Step 2. Click on Login
You will see this big blue button at the bottom of the screen.
If the Yahoo Mail app already opens on your Yahoo profile, you can change your password as normal
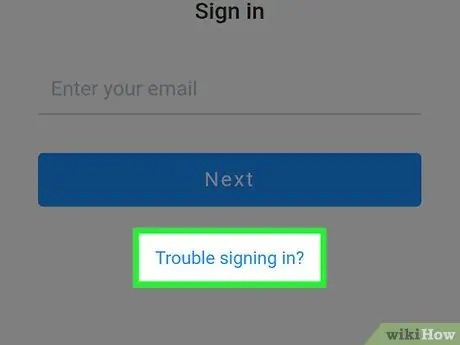
Step 3. Click on the link "Having trouble logging in?
. You will see it under the button Come on in this page.
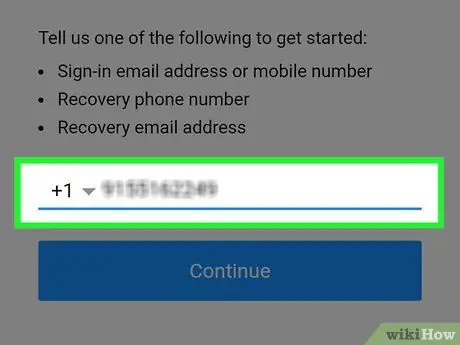
Step 4. Enter your phone number
You should use the number you entered when you created your Yahoo profile.
- You can also enter a recovery email address, but you must have previously registered it on your Yahoo profile.
- If you haven't previously associated a recovery email or phone number with your Yahoo profile, you won't be able to log into your account.
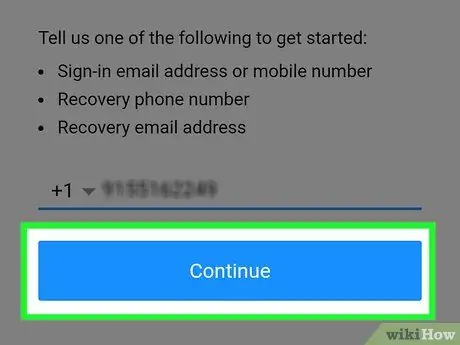
Step 5. Click on Continue
This button is located at the bottom of the screen.
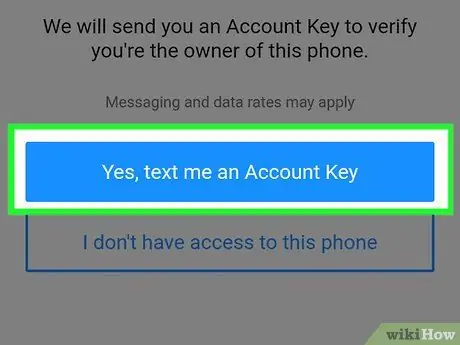
Step 6. Click Yes, send me an account key
Yahoo will send a message with an 8-letter code to your phone number (or to the recovery email address if you chose the latter).
If you have chosen to use the recovery email address, you will see "email" instead of "message" on this screen
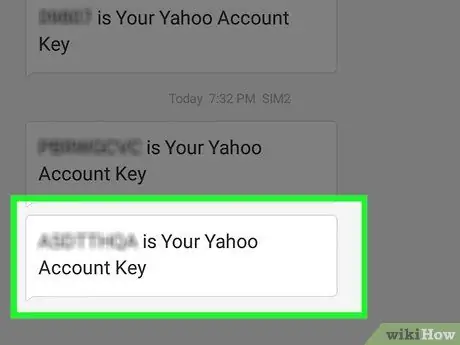
Step 7. Open Phone Messages
You should have received a message from a 6-digit number that contains the phrase "[8 letter code] is your Yahoo account key".
If you have decided to use a recovery email, you need to open the email inbox. You should receive an email from Yahoo; if not, check your Spam folder
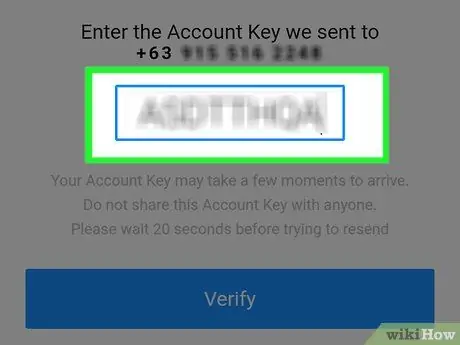
Step 8. Enter the code on the Yahoo page
You will see the code field in the center of the page.
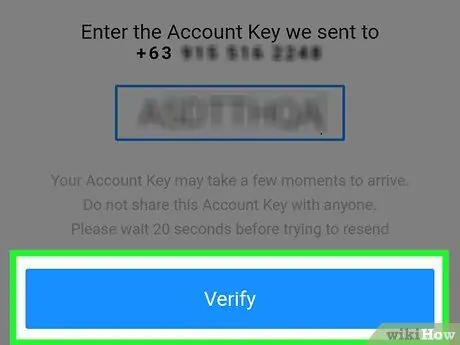
Step 9. Click Verify
This button is located below the text field on this page.
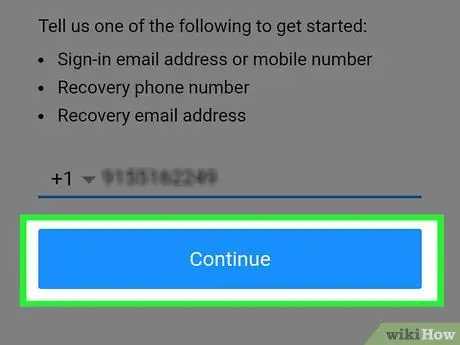
Step 10. Click Continue
This way, you should log into your account and at that point you can change your password.






