This article explains how to share an Apple Music account with your family, but also how to share individual songs and playlists with anyone you want.
Steps
Method 1 of 2: Share an Apple Music Account with Your Family
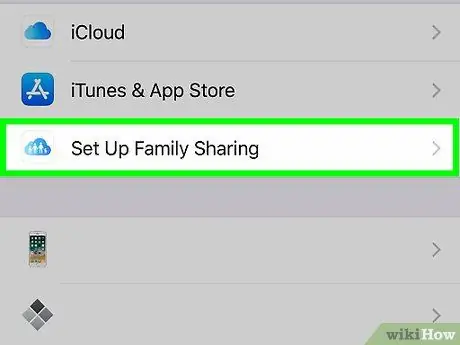
Step 1. Set up Family Sharing on your iPhone or iPad
If you haven't already set up Family Sharing, do the following:
-
Open the "Settings" application
on the Home screen;
- Tap your name at the top of the menu;
- Tap "Configure Family-Friendly";
- Follow the on-screen instructions to add members to the family group.
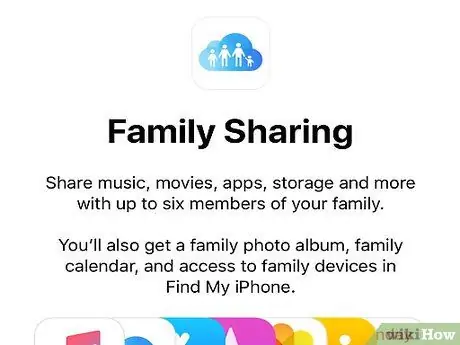
Step 2. Ask the person you want to share Apple Music with to accept the invitation
Once accepted, you will be able to share Apple Music with the invited user.
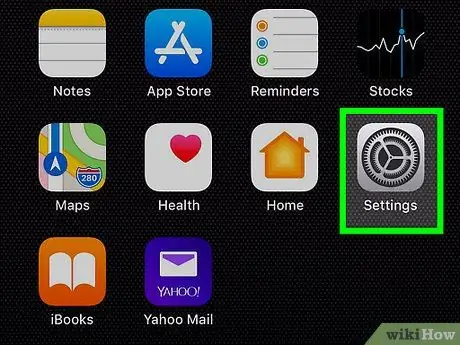
Step 3. Open the "Settings"
iPhone.
This application is located on the Home screen.
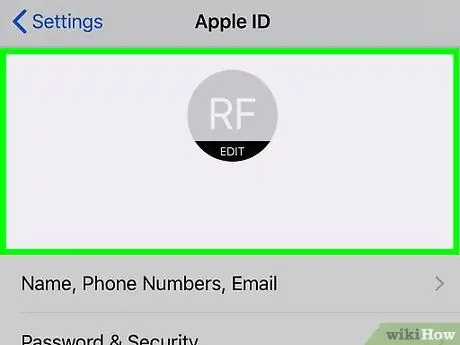
Step 4. Tap your name at the top of the screen
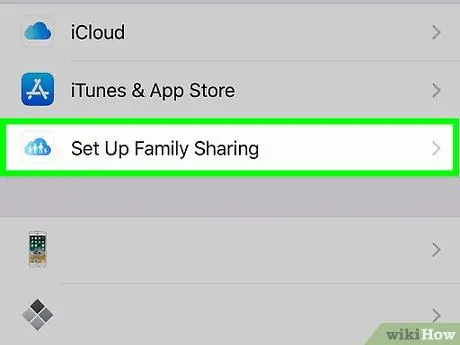
Step 5. Tap Family Sharing
A list of your family members will appear at the top of the screen.
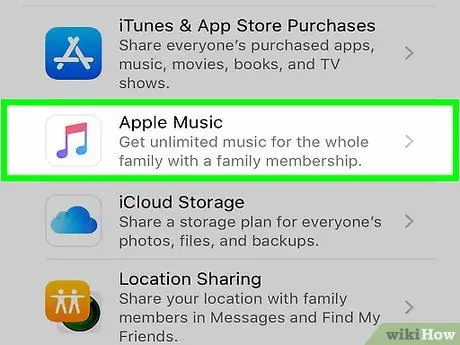
Step 6. Tap Apple Music
It is located in the section titled "Shared Features".
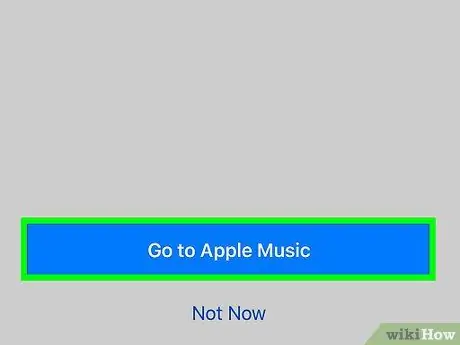
Step 7. Tap Go to Apple Music
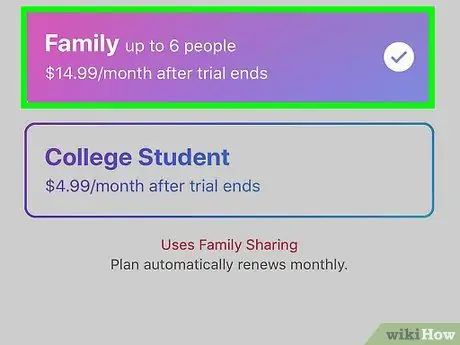
Step 8. Tap Family to edit the plan
You will need a family plan to be able to share Apple Music with your family. This plan allows you to share functionality with up to six people.
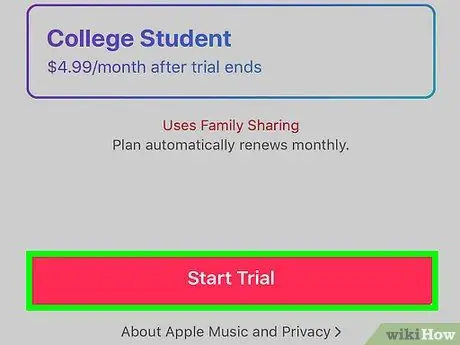
Step 9. Tap Done
Apple Music will be shared with all family members who have been added.
Method 2 of 2: Share Songs or Playlists
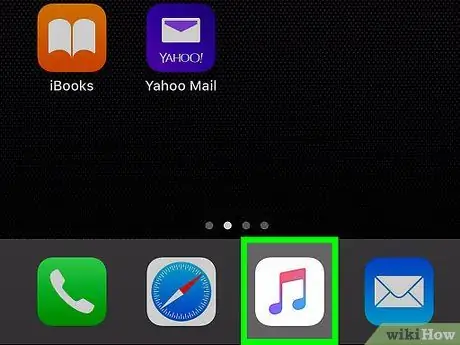
Step 1. Open Apple Music on the device
The icon looks like a colored musical note and is usually found on the Home screen.
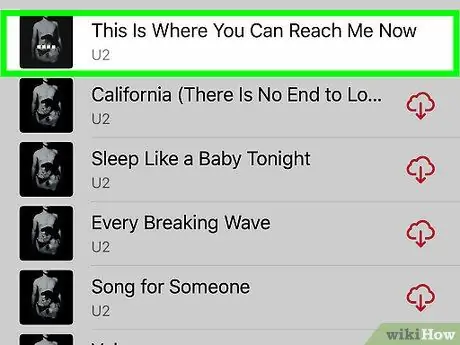
Step 2. Tap the song or playlist you want to share
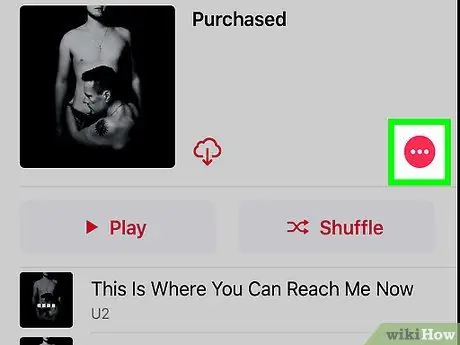
Step 3. Tap the menu icon, or press and hold the song or playlist to open the menu
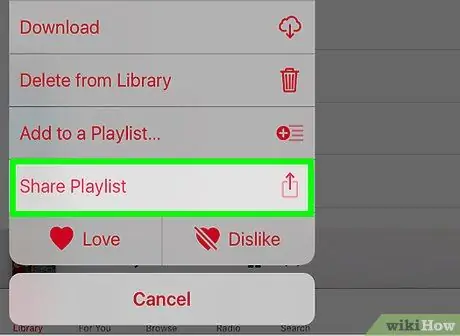
Step 4. Tap Share Playlist or Share song.
A list with various sharing options will appear.
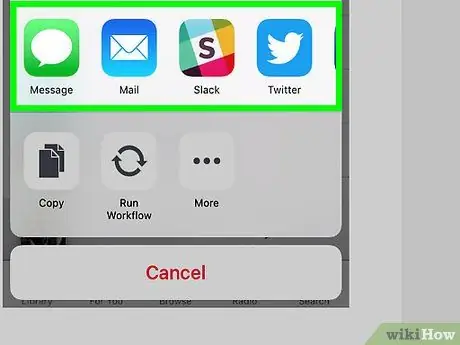
Step 5. Select a sharing method
By default, you can share songs or playlists via "Messages", "Mail" or "AirDrop".
- To share them with a different application, tap "More", then select the one you prefer.
- If you use AirDrop, the song or playlist will start playing as soon as your friend accepts the transfer.
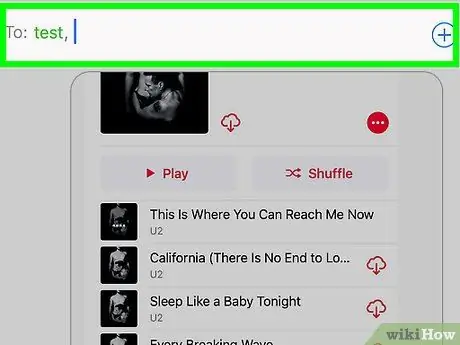
Step 6. Enter a recipient and send the song or playlist
The steps to take vary depending on the selected application, but typically you need to enter or select a contact information and then tap the "Submit" button.






