This wikiHow teaches you how to copy an album or playlist from an iPhone to an Apple Watch.
Steps
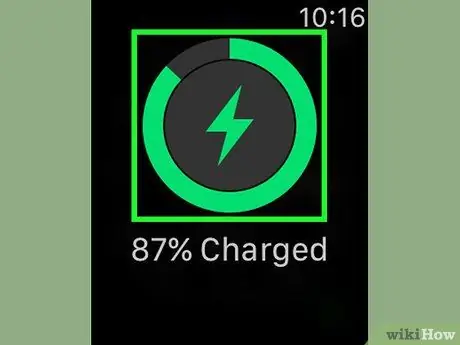
Step 1. Connect the Apple Watch to the charger
After plugging it in, the screen will turn on and a beep will sound to confirm that charging has started.
In order to add music, your Apple Watch must be connected to the charger
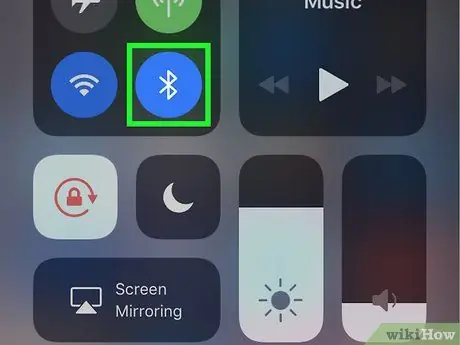
Step 2. Make sure you have turned on the iPhone's Bluetooth
Swipe up from the bottom edge of the screen and then tap the Bluetooth icon
whether it is gray or white.
It is not possible to add music to the Apple Watch without first turning on Bluetooth
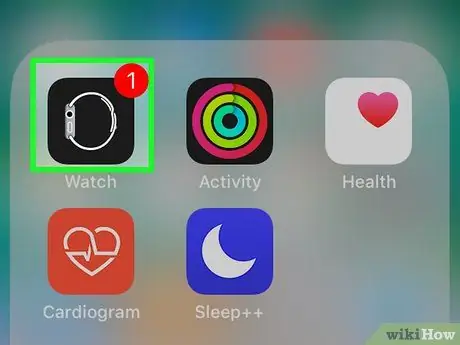
Step 3. Open the "Apple Watch" application on the iPhone
Tap the "Apple Watch" app icon, which is depicted by the side view of the Apple Watch in black and white.
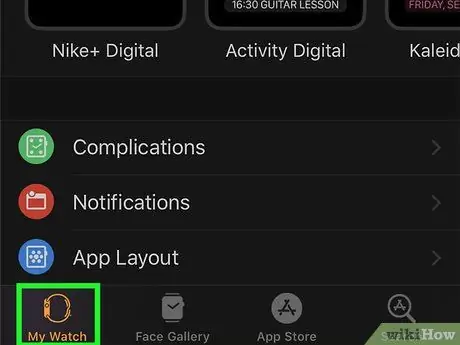
Step 4. Tap Apple Watch
This tab is at the bottom left. The settings section will open.
If you've synced more than one Apple Watch with your iPhone, select the device you want to add music to before continuing
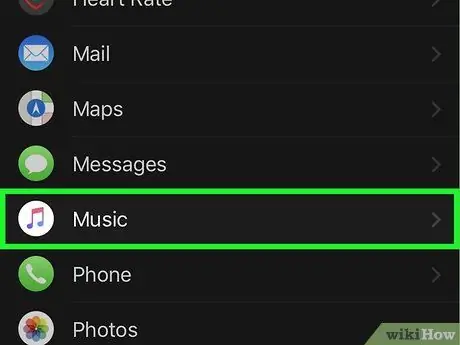
Step 5. Scroll down and tap Music
This option is located in the "M" section of the list of apps installed on Apple Watch.
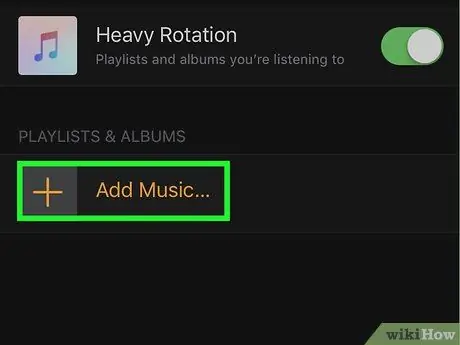
Step 6. Tap Add Music…
This option is located under "Playlists and Albums" in the center of the page.
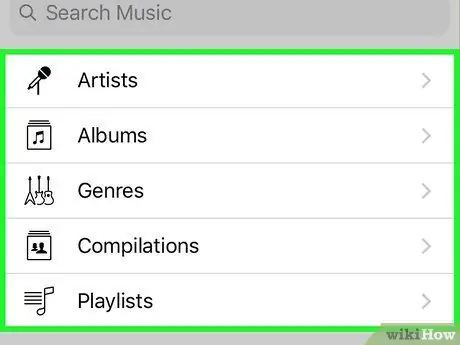
Step 7. Select a category
Tap one of the following options:
- Artists.
- Album.
- Genres.
- Compilation.
- Playlist.
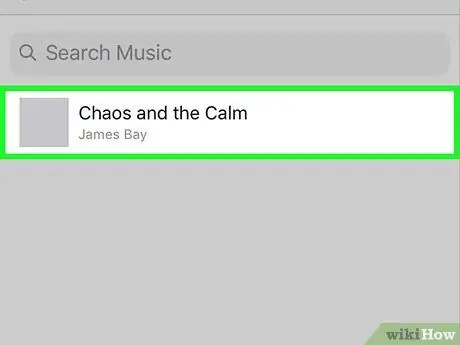
Step 8. Select the music to add
Tap the album or playlist you want to add on your Apple Watch.
If you have chosen Artists, you'll need to select an artist before you can tap an album to add.
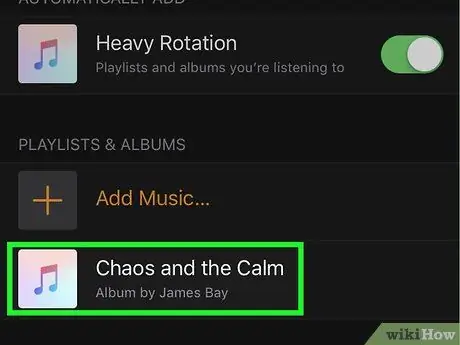
Step 9. Wait for the music to finish loading
A progress indicator will appear at the top of the iPhone screen under "Loading…". It will disappear once the charging on the Apple Watch has finished.
Advice
You can remove songs from your Apple Watch by tapping "Edit" in the upper right corner within the "Music" section of the "Apple Watch" app. Tap the red circle located to the left of all the songs you want to delete and then tap "Delete" on the right
Warnings
- The Apple Watch has quite limited storage, so you will hardly be able to add your entire music library to the device.
- You can't listen to music on your Apple Watch without first syncing it with a pair of Bluetooth headphones or speakers.






