Facebook allows you to organize all your photos very easily. In fact, it is possible to group them and view them by folders. This means that you can sort all the photos of your newborn baby in one folder and all the photos from the family reunion in another, so as not to confuse them.
Steps
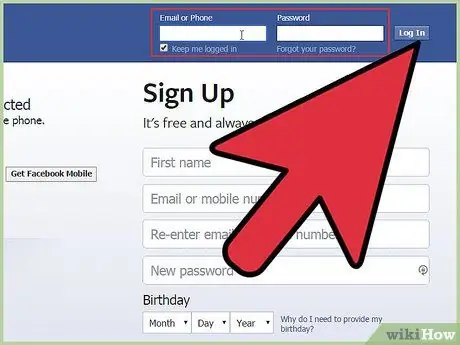
Step 1. Log into your Facebook account
Go to In the top right corner, enter your email and password. Click on "Sign in."
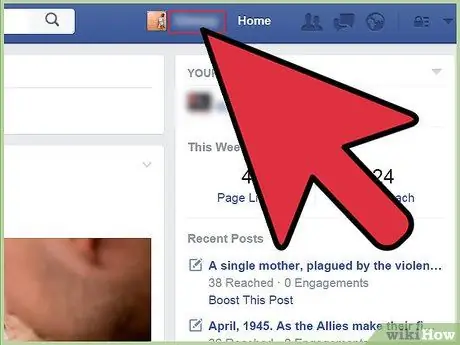
Step 2. Go to the main page of your profile
You can do this by clicking on your name next to your image in the upper left corner of the window.
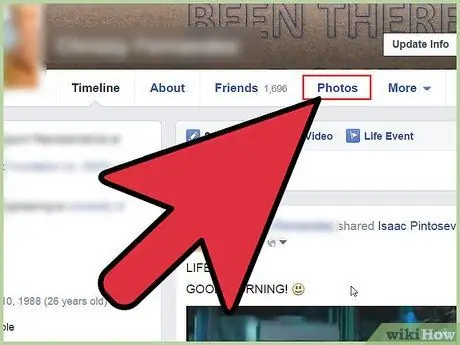
Step 3. Click on “Photos
” Under your name, click on the "Photos" tab.
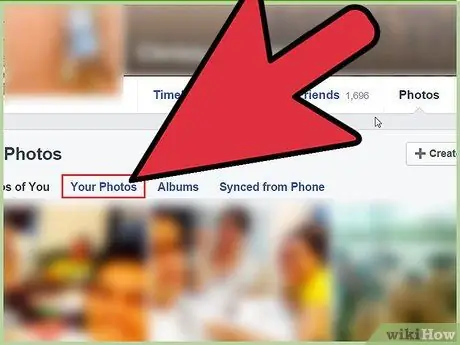
Step 4. Click on “My Photos
” Under "Photos", click on the "My Photos" tab.
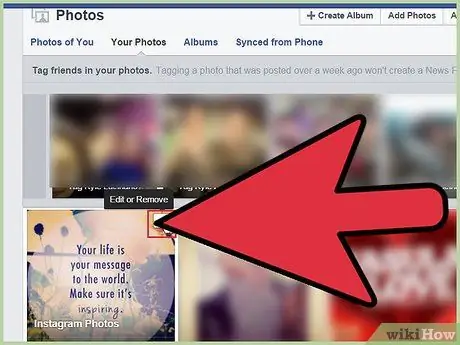
Step 5. Click on the little pencil in the photo you want to move
Move the mouse over the image you want. You will see a small pencil in the upper right corner of the photo (you will see "Edit or Remove"). Click on it.
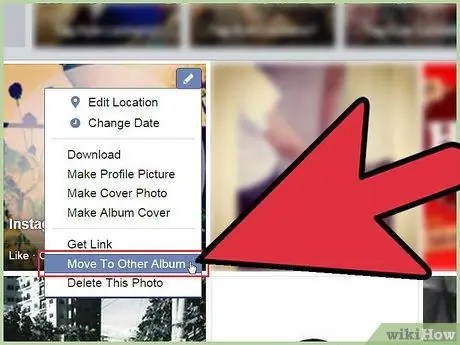
Step 6. Click on "Move to Another Album"
After clicking on the little pencil, a drop-down menu will appear. Select "Move to Another Album".
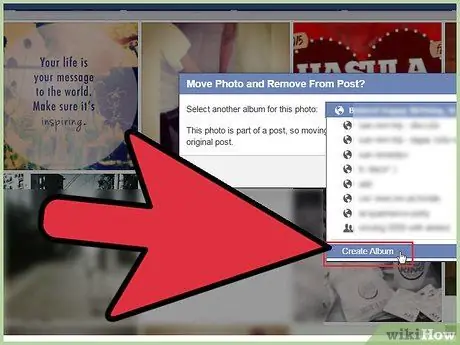
Step 7. Select the album you want to move the photo to
In the window that appears, click on "Create Album". Select the appropriate option. For this example, let's choose "Create Album". Then click on "Move Photo".
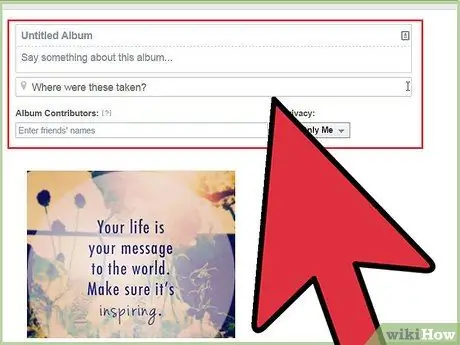
Step 8. Enter the Album title and its description
On this page you will see many blank text fields. Fill them in with the required information.
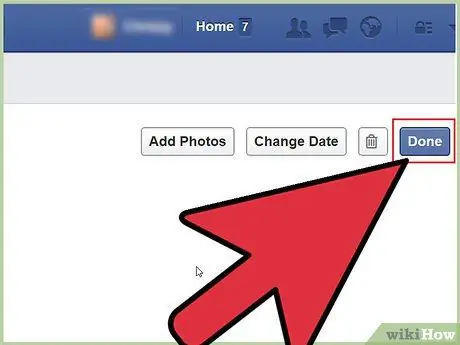
Step 9. Click on “Done
” When you have finished entering the information, click the "Done" button in the upper right corner. You will confirm the creation of the album and complete the move operation.
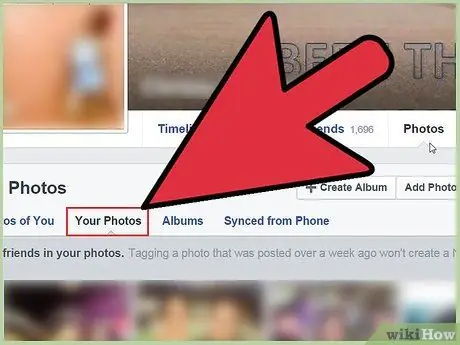
Step 10. Sort the remaining photos
From here on, just repeat the process for each photo to sort them all into existing albums or new folders.






