This article shows you how to upload an audio file from Google Drive to your Soundcloud profile, using an iPhone or iPad. Soundcloud only allows you to select and upload files from Google Drive with the mobile browser; it does not allow access to local files.
Steps
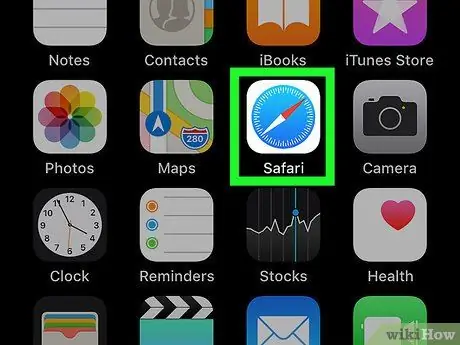
Step 1. Open the Safari app on your iPhone or iPad
The app icon looks like a blue compass in a white square.
You can use a different browser, such as Chrome or Firefox, but make sure the one you choose allows you to request the desktop version of the page. This feature is required to log into your Soundcloud profile
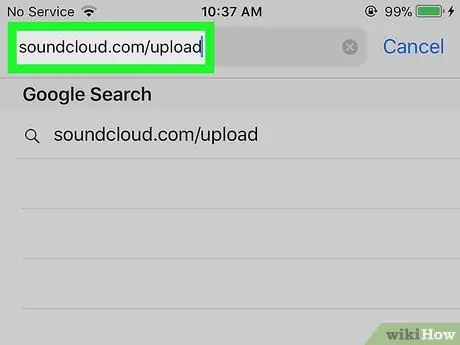
Step 2. Go to the Soundcloud uploads page
Type soundcloud.com/upload in the browser address bar, then press the blue Go button on your keyboard.
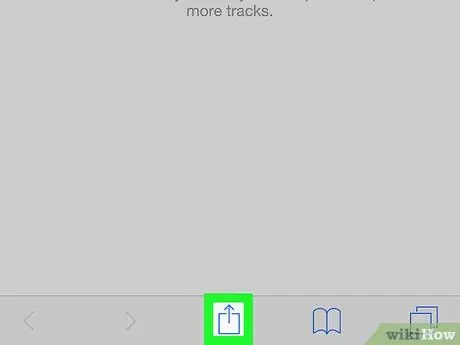
Step 3. Press the icon
You will see this button in the toolbar at the bottom. Press it and a menu will open.
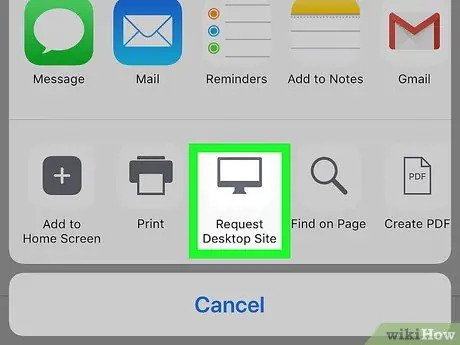
Step 4. Scroll left on the bottom row and hit Request Desktop Site
The icon for this option looks like a monitor and is located between the buttons Press And Find on page. Press it and the page will be updated to the desktop version of the site you are visiting.
If you are using Chrome or Firefox, press the button with the three vertical dots at the top right, then select Request desktop site in the menu that appears.
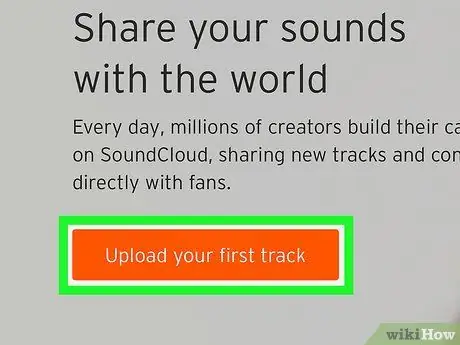
Step 5. Press the Upload your first track button
Look for the orange button in the upper left corner of the web page.
You can rotate your phone or tablet and switch to panorama view to see the page better
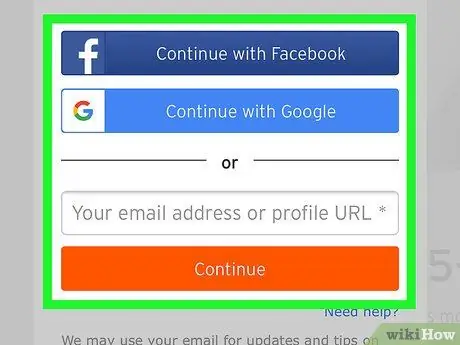
Step 6. Log into your account
Log in with your credentials or one of your social profiles. The Soundcloud uploads page will open.
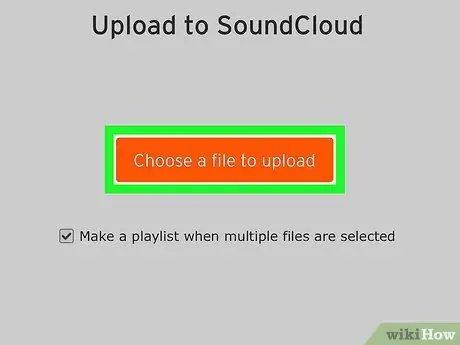
Step 7. Press Choose a file to upload
This is an orange button on the uploads page. Press it and a menu will open from which you can select the path of the audio file.
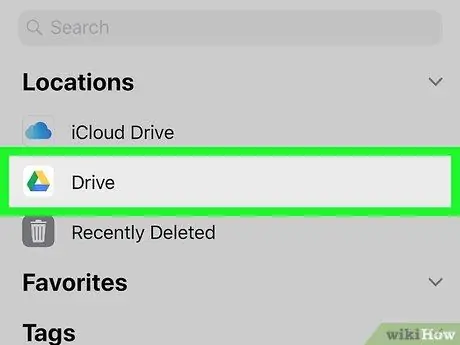
Step 8. Select Drive from the menu that appears
You'll find this entry next to the Google Drive icon, which looks like a triangle with a yellow, green, and blue side. Press it and a Google Drive page will open, where you can browse your files.
If you haven't already signed in to Drive automatically on your phone or tablet, use your credentials to sign in
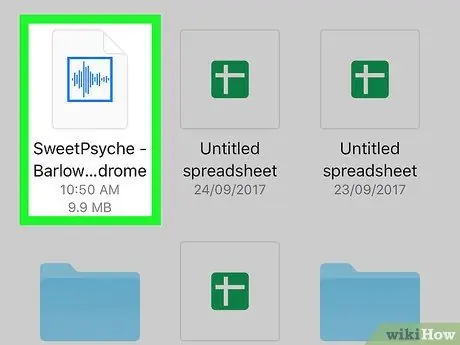
Step 9. Find and press the audio file you want to upload
Browse the files within Drive and select the one you want to upload. You will return to the Soundcloud uploads page.
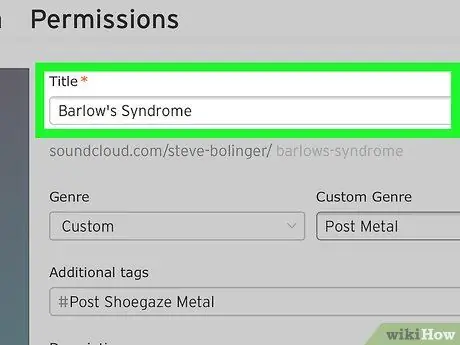
Step 10. Give the uploaded file a title
In the Permissions form, enter the title of the song in the text field under the heading Title.
If you want, you can select a genre, add tags and enter a description for your song
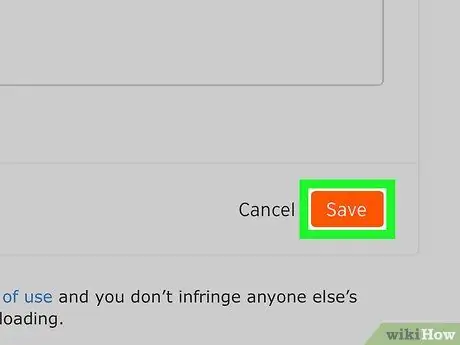
Step 11. Press Save
This is an orange button in the lower right corner of the page. You will upload the selected audio file from Drive to Soundcloud.






