Creating a personal bookmark on Internet Explorer (IE) is easy. It allows you to have quick access to a site that you use often, or to save the address of a site that you want to check later. Learning how to bookmark is helpful in making your browsing experience productive and convenient, and the best news is that it's very easy to do.
Steps
Method 1 of 4: Using the Favorites Bar
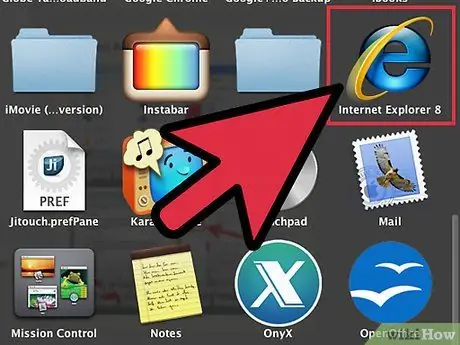
Step 1. Open Internet Explorer
Double-click the IE icon on the desktop. This is the blue "e" icon with the diagonal yellow ring.
Alternatively, use the Start menu search feature if you don't have the desktop icon. Click the Start button in the lower left corner, then click the text field at the top of the window that opened. Type "Internet Explorer", and in the search results you should find the browser shortcut. Click on it to open the browser
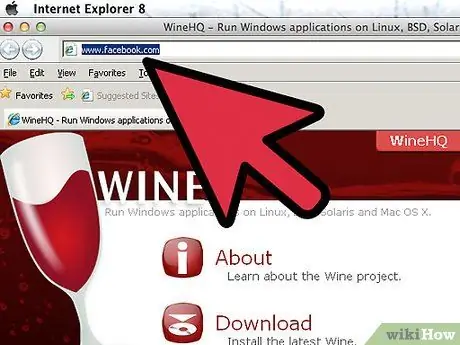
Step 2. Open a site you want to bookmark
Type the site URL in the address bar at the top of the window. You can also reach the site by clicking on a link from another web page.
Make sure you are on the specific page you want to bookmark, because some web pages have many sections. It can be useful to reduce the number of clicks needed to reach the page you really want to view
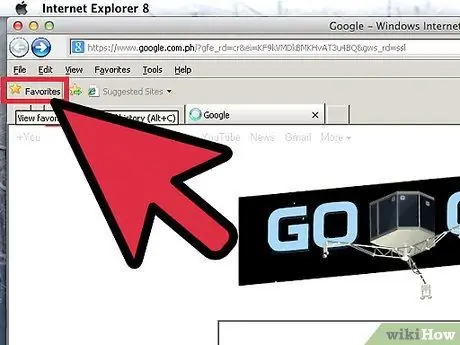
Step 3. Click the leftmost icon of the Favorites bar
This way you can bookmark the page for easier access later on.
This will only work if you have enabled the Favorites bar. To enable Favorites, right click on an empty area of the menu bar at the top of the browser, then select "Favorites Bar" in the list
Method 2 of 4: Use the Star Icon
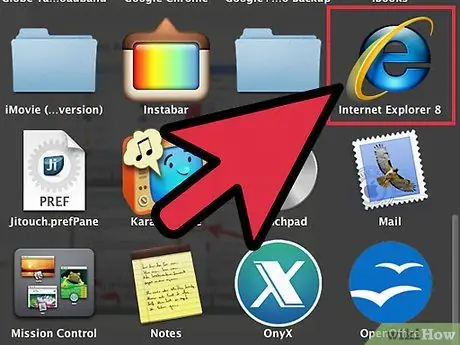
Step 1. Open Internet Explorer
Double-click the IE icon on the desktop. This is the blue "e" icon with the diagonal yellow ring.
Alternatively, use the Start menu search feature if you don't have the desktop icon. Click the Start button in the lower left corner, then click the text field at the top of the window that opened. Type "Internet Explorer", and in the search results you should find the browser shortcut. Click on it to open the browser
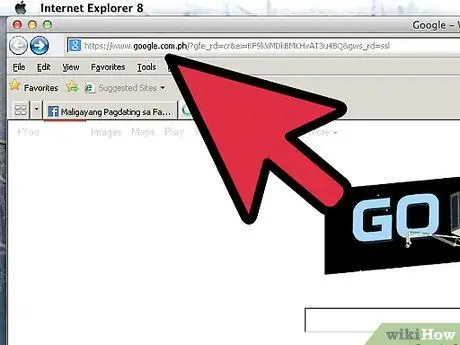
Step 2. Open a site you want to bookmark
Type the site URL in the address bar at the top of the window. You can also reach the site by clicking on a link from another web page.
Make sure you are on the specific page you want to bookmark, because some web pages have many sections. It can be useful to reduce the number of clicks needed to reach the page you really want to view
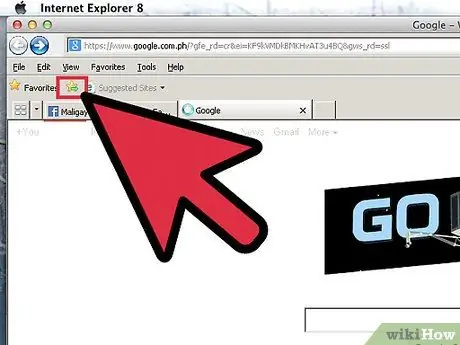
Step 3. Click on the star
You will find this icon in the upper right part of the browser. The Favorites menu will open and you will see the "Add to Favorites" button.
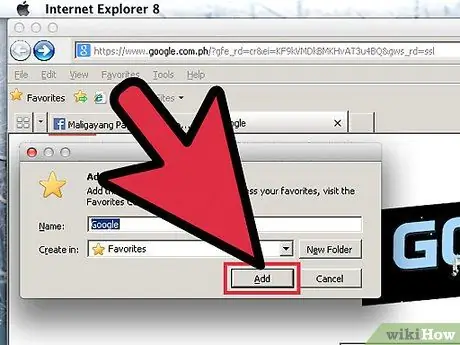
Step 4. Click "Add to Favorites" to add the webpage to the Favorites menu
A window will open where you can rename the bookmark or specify a Favorites folder where to save the page. Once finished, click "Add".
Method 3 of 4: Use the Keyboard Shortcut
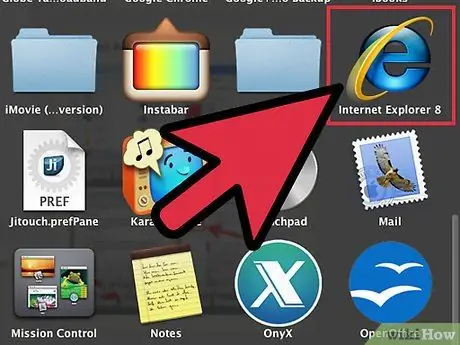
Step 1. Open Internet Explorer
Double-click the IE icon on the desktop. This is the blue "e" icon with the diagonal yellow ring.
Alternatively, use the Start menu search feature if you don't have the desktop icon. Click the Start button in the lower left corner, then click the text field at the top of the window that opened. Type "Internet Explorer", and in the search results you should find the browser shortcut. Click on it to open the browser
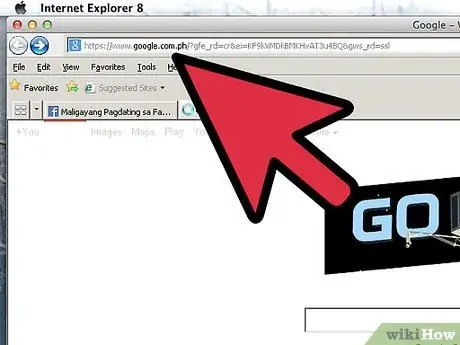
Step 2. Open a site you want to bookmark
Type the site URL in the address bar at the top of the window. You can also reach the site by clicking on a link from another web page.
Make sure you are on the specific page you want to bookmark, because some web pages have many sections. It can be useful to reduce the number of clicks needed to reach the page you really want to view
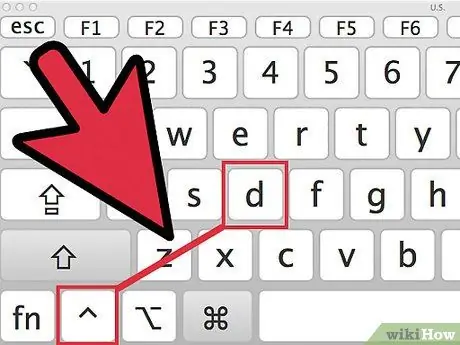
Step 3. Add the website to your Favorites list
You can do this by pressing Ctrl + D once the page to save is open.
A small window will open where you can rename the bookmark and choose the Favorites folder to save it to. Once finished, click "Add"
Method 4 of 4: Using the Context Menu
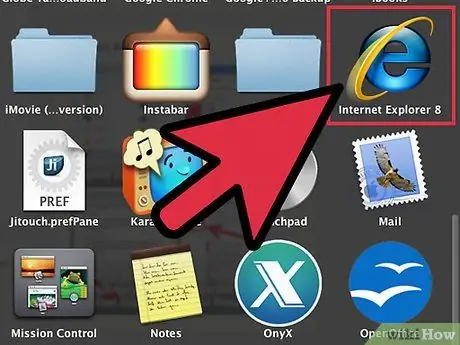
Step 1. Open Internet Explorer
Double-click the IE icon on the desktop. This is the blue "e" icon with the diagonal yellow ring.
Alternatively, use the Start menu search feature if you don't have the desktop icon. Click the Start button in the lower left corner, then click the text field at the top of the window that opened. Type "Internet Explorer", and in the search results you should find the browser shortcut. Click on it to open the browser
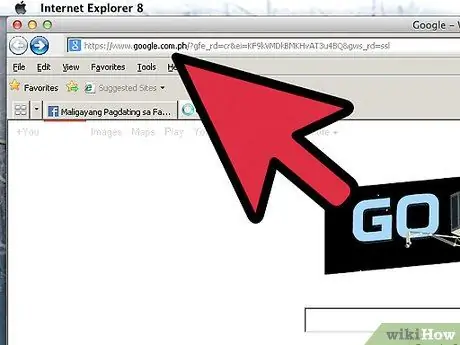
Step 2. Open a site you want to bookmark
Type the site URL in the address bar at the top of the window. You can also reach the site by clicking on a link from another web page.
Make sure you are on the specific page you want to bookmark, because some web pages have many sections. It can be useful to reduce the number of clicks needed to reach the page you really want to view
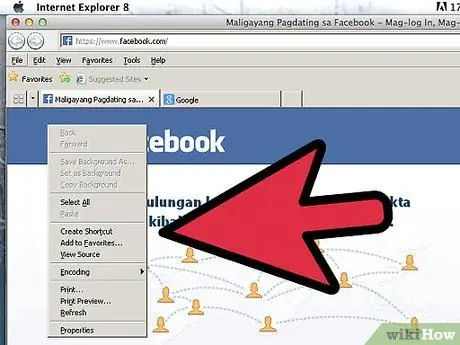
Step 3. Open the context menu
Right click on an empty area of the web page; a context menu should open. In the center of the menu, you should see an "Add to Favorites" button.
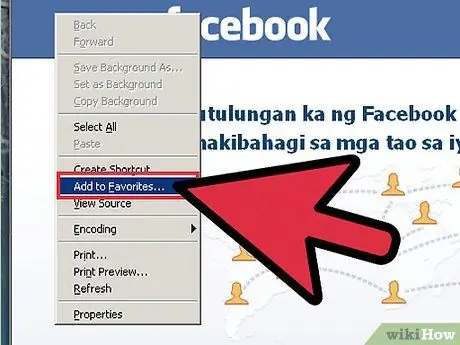
Step 4. Click "Add to Favorites" to add the web page to the Favorites menu
A window will open where you can rename the bookmark or specify a Favorites folder where to save the page. Once finished, click "Add".






