Regular browsing can prevent children (or employees) from accessing dangerous content on the internet, or the risk of dangerous encounters on chats. To set up a browsing control using Internet Explorer, follow these instructions.
Steps
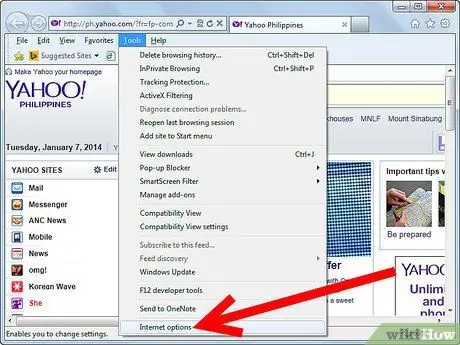
Step 1. Open Internet Explorer and go to Tools> Internet Options
Note that if your Internet Explorer does not have a traditional menu bar, the Tools button will be in the shape of a gear in the upper right corner.
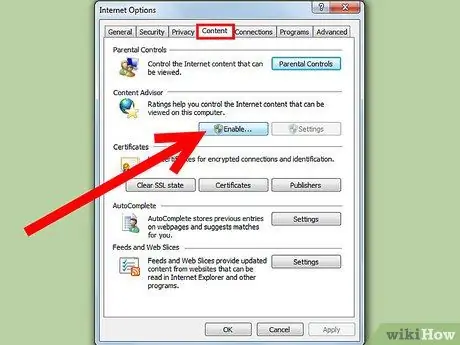
Step 2. Choose the Content window and click the Activate button under Verified Content
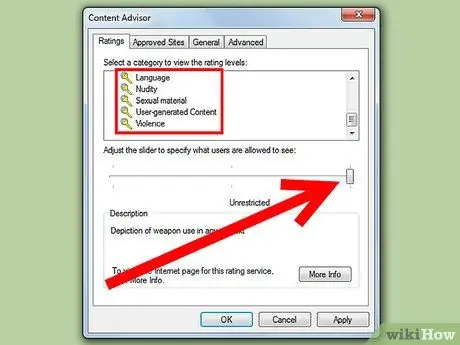
Step 3. Select the filter settings for the categories shown
They include "Language", "Nudity", "Sex" and "Violence". By adjusting the lever, you can decide how much content will be displayed.
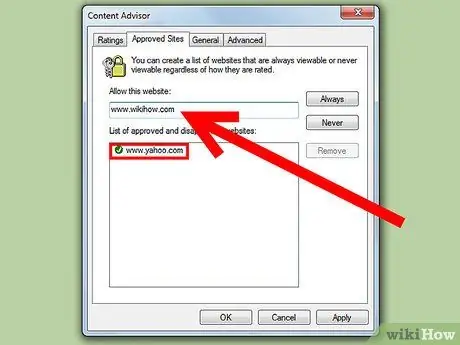
Step 4. Click on the "Allowed Sites" window
Here you can enter specific websites to which you could reserve a particular treatment. You will be able to change this list in the future, perhaps after consulting with your family.
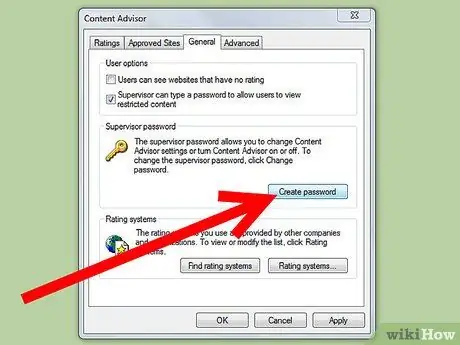
Step 5. Go to the "General" window, and click "Create Password"
This will make you an administrator, and prevent other users from changing the settings.
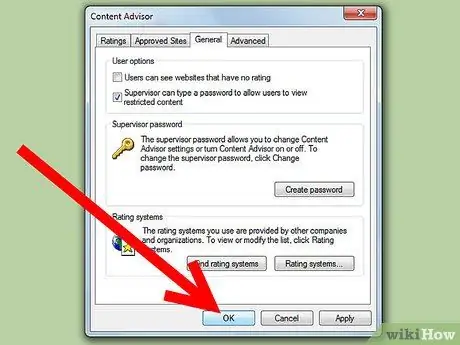
Step 6. Click "OK" to exit the window
Now that you've enabled "Verified Content", you can be sure your family can only view appropriate pages.
Advice
- If your child (or any other user in your home) thinks the restrictions imposed are exaggerated, remind them of what can happen to a computer without adequate protection, and present the internet filter as another element of a good security system.
- Restricting a child's access to the internet who is used to having no restrictions can lead to negative behavior. Try to install an internet filter when they are still small to get them used to the idea.
- "Verified Content" only filters Internet Explorer, so if you have other web browsers installed on your computer, such as Firefox or Chrome, your filter will not be effective. To prevent other users from installing another browser, create another user on your computer with limited powers. (A guest account on Windows will do this well.) Have other users connect with the new account you created; they will have restrictions on installing programs.
- Resourceful children may try to breach your controls:
- Free proxy services (do a Google search for "free web proxies") can allow them to bypass checking. Most content checking programs will automatically block access to these sites, but check your history to see if your child has attempted to visit these sites.
- If your child logs into the computer with administrator credentials, they may try to disable the filter by clearing the registry settings.
- "Verificat Content" is useful, but there are other programs with more powerful features:
- Filter the programs and games that can be run.
- Limit computer use to certain times or days.
- Check the list of sites visited
- Check which sites you can visit.
- Consider using other programs:
- K9 Web Protection - leading program for parental filter. Lots of tips and guides for parents to help them safeguard their children's internet safety.
- BrowseControl - Quick and easy to set up.
- SafeEyes - A program used by many US schools.
- Cyber Patrol - Perhaps the most used program at home. This program can control access to programs installed on your computer.
- ContentProtect - Includes some remote control features.
-
Integrated tools - If you have an MSN account, or have Norton Internet Security or ZoneAlarm Internet Security, you already have some tools for parental control, because they are integrated into the program.
-
For a comparison of the features of the different products, see this Comparison Table:
Comparison Chart Program Operating system Browser Web Categories Per User Remote Control Time restrictions Restrictions on the use of programs Restrictions on the use of chat Price Content
Advisor
Windows IE6 4 No No No No No Free K9 2000 / XP Any 59 No No Yup No No Free Safe
Eyes
Windows Firefox
IE
35 No No Yup No Yup 30€ Cyber
Patrol
Windows IE
Firefox
AOL
Netscape
60 Yup No Yup Yup No 30€ Content
Protect
2000 / XP Any 22 No Yup Yup Yup No 30€ Note: The SafeEye license allows installation on three systems and there is a version for Mac Warnings
- The restrictions will apply to all users, not specific users.
- All parental control programs can block harmless sites and not block sites with unsuitable content for minors. Read program reviews to reduce the risk of installing a program that blocks too many safe sites or allows access to sites you want to block.
-
Browsers are often attacked because of their vulnerabilities and bugs, especially popular ones like Internet Explorer and Firefox. If you fear this possibility, you may want to try a less popular browser such as Opera or Konqueror (Linux / Mac), which are written with different code and have other features. Keep in mind, however, that the most common reasons for a breach of your system come from improper use of your computer.
-
Ask your family to:
- Scan all downloaded files with your antivirus.
- Avoid programs and services that you haven't checked for validity.
- Install a program like "Windows Security Essentials" to block web pages that will try to access your computer.
-
If you have a modem or router with a bridged connection (which does not require credential authentication to browse), parental control programs can be bypassed by a user by launching an operating system from an external drive.
Consider installing a proxy that checks all connections to the network. This will likely mean having to purchase a more expensive router / firewall with additional features
-






