This article shows you how to reset your Gmail email service password. Both the official website and the mobile app can be used.
Steps
Method 1 of 2: Use the Gmail website
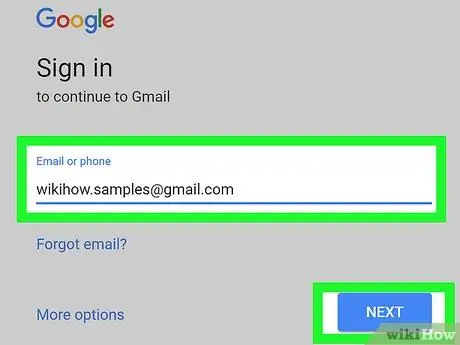
Step 1. Access the following URL
You can directly select the link on this page or you can type it (or copy and paste it) into the address bar of the browser.
If the text field for the phone number or e-mail address is not filled in automatically, manually enter the necessary information, then press the button Come on.
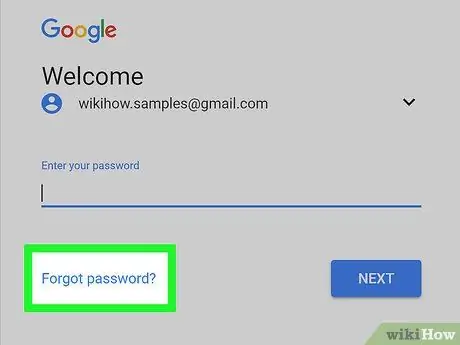
Step 2. Select the Forgot Password? Link
positioned below the text field for entering the access password.
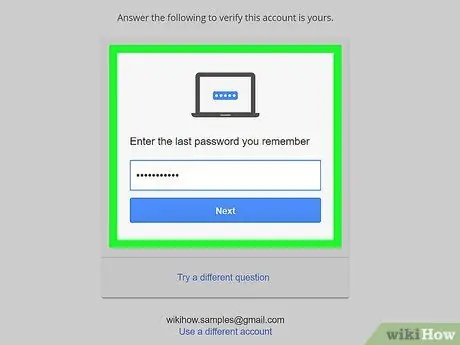
Step 3. Type in the last password you remember, then press the Next button
- If you don't remember any of the passwords you previously used to log into Gmail, select the option Try another question. The latter option is located at the bottom of the page.
- Continue to select the link Try another question until a security question appears for which you know the correct answer, then press the button Come on.
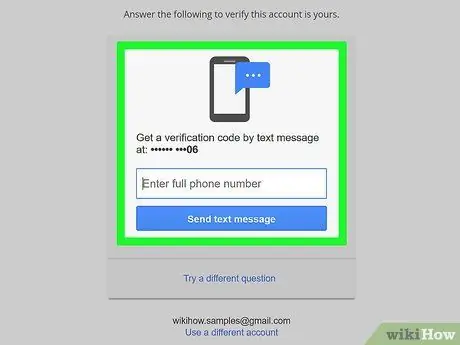
Step 4. Follow the instructions that appear on the screen
You may need to do one of the following:
- Confirm your identity via an SMS received at the phone number associated with your Gmail account;
- Confirm your identity via an email received at the alternate email address associated with your Gmail account;
- Confirm your identity via a recovery email address, if you have one set up;
- Enter an email address to which you have immediate access.
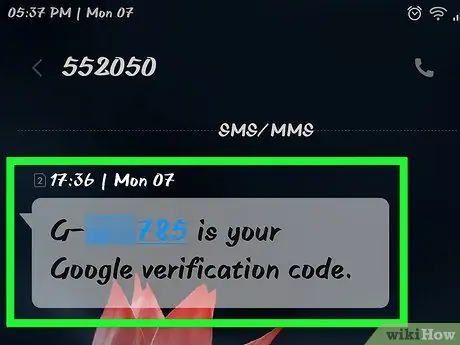
Step 5. Open and read the text message or email received from Google
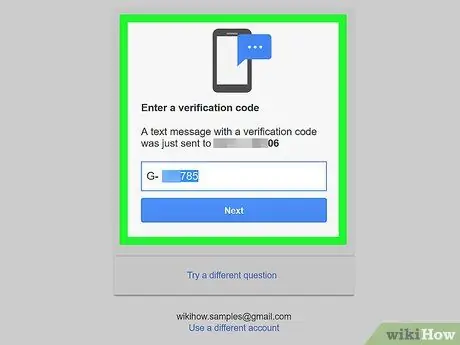
Step 6. Enter the verification code from the message in the text field that appeared on the screen
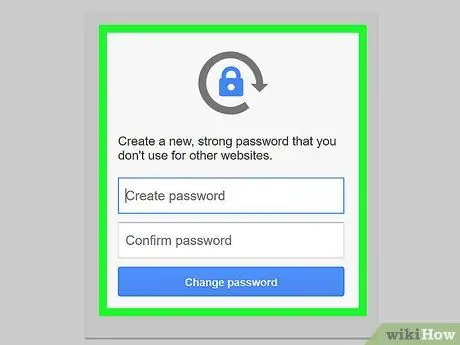
Step 7. Type the new password you wish to use, then enter it a second time to confirm it is correct using the appropriate text fields
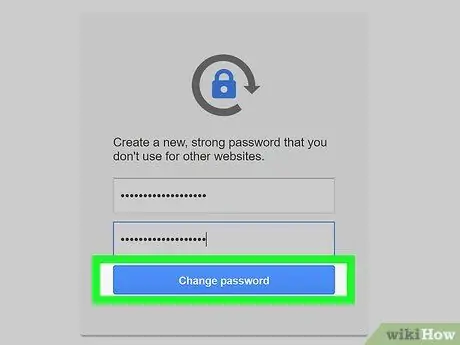
Step 8. Press the Change Password button
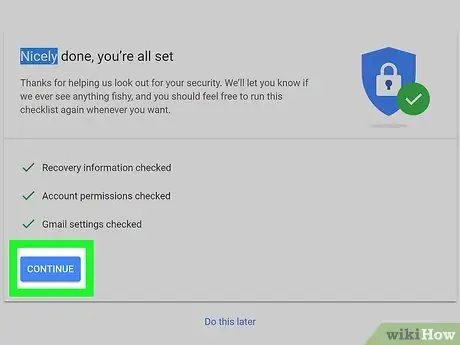
Step 9. At this point, press the Accept button
The password for accessing the indicated Gmail account has been successfully changed, so you will be able to access your e-mails again.
- If you have not been able to enter one of the previous Gmail login passwords or if you have not been able to be contacted by SMS or email, you will be asked to provide the reason why you are no longer able to access your account. At this point, choose one of the options on the screen and press the button Enter.
- Google will contact you within 3-5 business days.
Method 2 of 2: Using the Gmail Mobile App
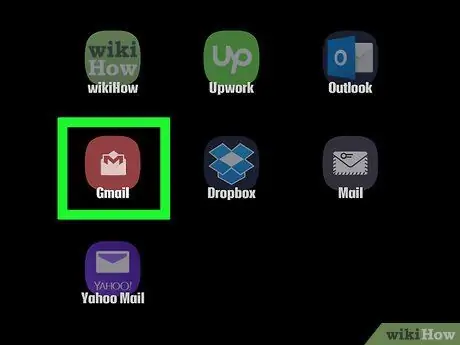
Step 1. Launch the Gmail app
It features a red and white envelope icon.
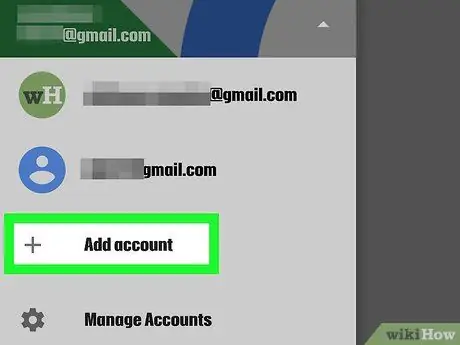
Step 2. Tap Add Account
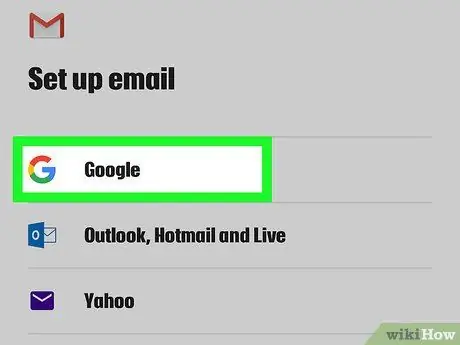
Step 3. Choose the Google option
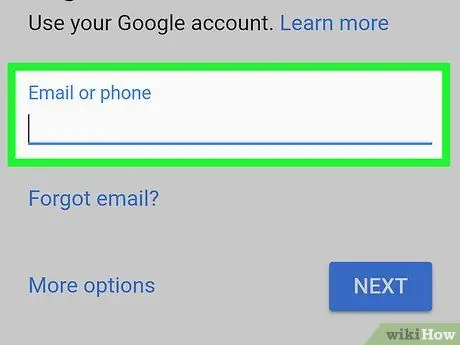
Step 4. Enter the email address or phone number associated with your Gmail account using the appropriate text field
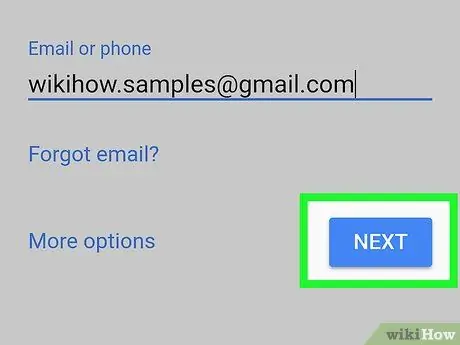
Step 5. Press the Next button located in the lower right corner of the screen
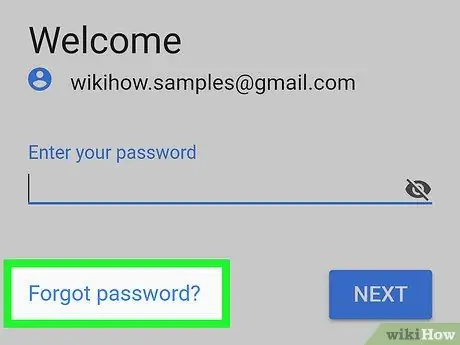
Step 6. Select the Forgot Password? Link
positioned below the text field for entering the access password.
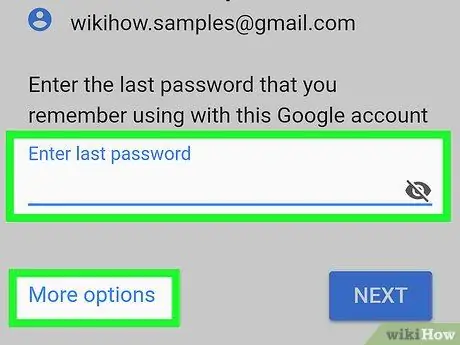
Step 7. Type the last password you remember, then press the Next key
- If you don't remember any of the passwords you previously used to log into Gmail, select the option Try to log in another way. The latter option is located below the password entry field.
- Continue to select the link Try to log in another way until one appears that you can use, then press the button Come on.
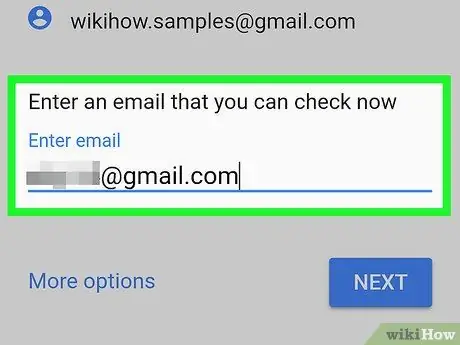
Step 8. Follow the instructions that appear on the screen
You may need to do one of the following:
- Confirm your identity via an SMS received at the phone number associated with your Gmail account;
- Confirm your identity via an email received at the alternate email address associated with your Gmail account;
- Confirm your identity via a recovery email address, if you have one set up;
- Enter an email address to which you have immediate access.
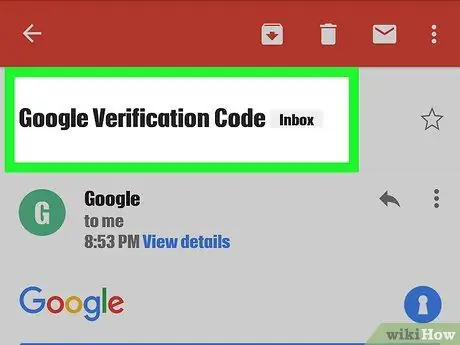
Step 9. Open and read the text message or email received from Google
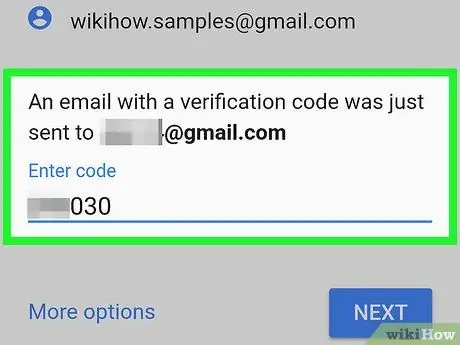
Step 10. Enter the verification code from the message in the text field that appeared on the screen
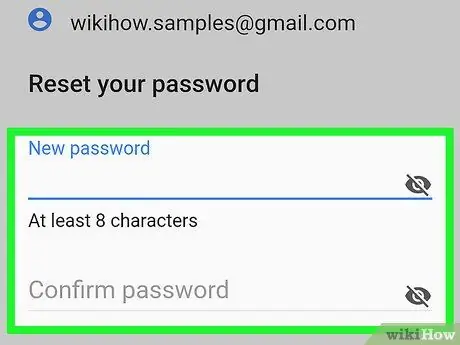
Step 11. Type the new password you wish to use, then enter it a second time to confirm it is correct using the appropriate text fields
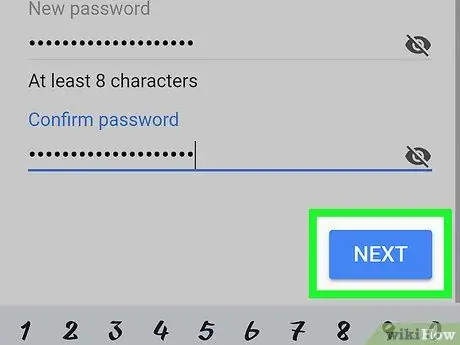
Step 12. Press the Next button
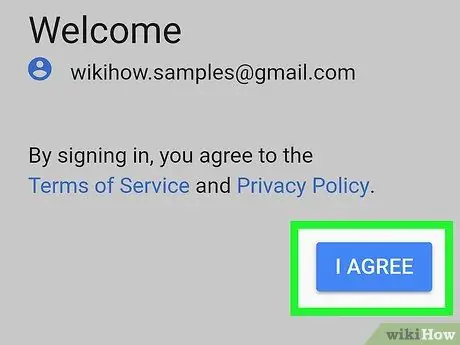
Step 13. Press the Accept button
The password for accessing the indicated Gmail account has been successfully changed, so you will be able to access your e-mails again.
- If you have not been able to enter one of the previous Gmail login passwords or if you have not been able to be contacted by SMS or email, you will be asked to provide the reason why you are no longer able to access your account. At this point, choose one of the options on the screen and press the button Enter.
- Google will contact you within 3-5 business days.






