Connecting your Samsung Galaxy S3 to your computer is a very simple procedure, which will allow you to manage its contents quickly and easily. You can transfer files simply by dragging them to the desired folder. This process is very useful especially for transferring your favorite music tracks to your phone and listening to them whenever you want. Let's see how to proceed.
Steps
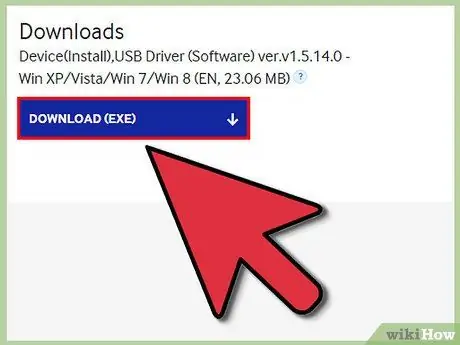
Step 1. If you are using a Windows computer, download the USB driver required for connection
You can do this by accessing the following link 'www.samsung.com/us/support/owners/product/SCH-I535MBBVZW'.
If you are using a Mac, however, the connection does not require any additional software
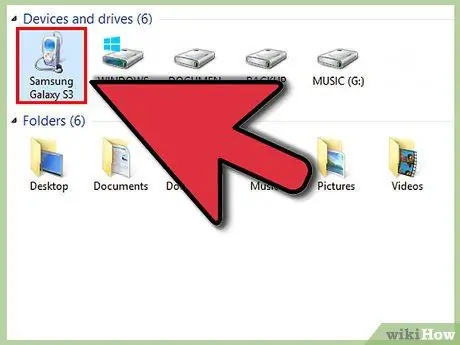
Step 2. Connect your S3 to the computer
Use the USB cable that came with the device at the time of purchase. Connect the micro-USB terminal of the cable to the corresponding port on the Galaxy S3, while the other end will be connected to a free USB port on your computer.
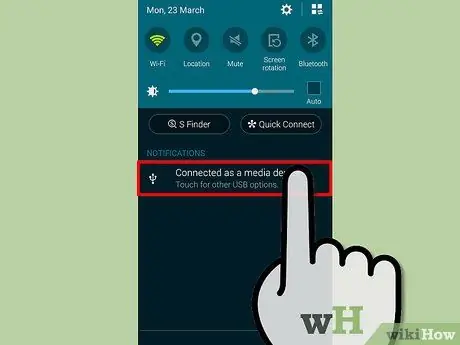
Step 3. Access the notification panel of your device
To do this, swipe your finger across the screen, from top to bottom, starting from the top.
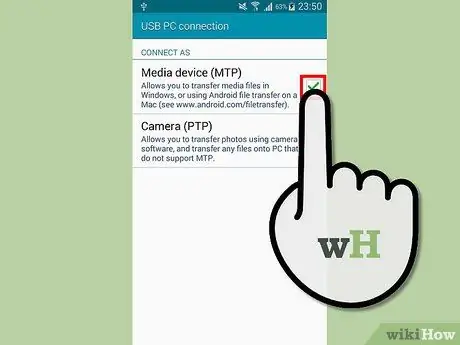
Step 4. Select the function your phone should perform
You can choose whether to use it as a multimedia device or as a camera.
- By selecting the item 'Connected as a multimedia device' you can use the file explorer of your computer to browse the folders on your phone and copy the files contained, simply by dragging them with the mouse.
- The 'Camera' option allows you to use your phone as if it were a camera.






