After the release of the first Galaxy S series device, Samsung introduced a new feature on subsequent models in this range, namely the ability to connect them to any HD TV using a dedicated USB adapter. This useful accessory allows you to play all the content currently displayed on your mobile device on the TV screen. In other words, it "duplicates" on the TV the image shown on the screen of the Samsung Galaxy. This way you can play videos, listen to music, watch pictures, use applications and even play games on your mobile device by taking advantage of the generous size of an HD TV.
Steps

Step 1. Make sure your TV and Samsung Galaxy support HDMI connection
If you have a high definition TV with an LCD or LED screen, it should have at least one HDMI input port. It should be positioned along either side or the back of the appliance. To check if your Samsung Galaxy model supports HDMI connection, please refer to its instruction manual.
Most of the high-end Galaxy series devices support HDMI connectivity. This feature was introduced after the release of the Samsung Galaxy S, so older devices may not support this connection standard
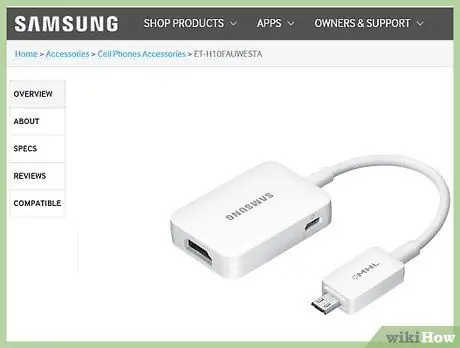
Step 2. Purchase an HDTV or MHL adapter
The HDTV adapter produced directly by Samsung is normally sold as an accessory and can be purchased directly online from the official store of the South Korean company. If you wish, you can also purchase a non-genuine HDTV or MHL adapter, but compatible with Samsung Galaxy series devices. These adapters are cheaper than the original Samsung branded ones.
- Samsung recommends that you only use the original HDTV adapter in conjunction with Galaxy series devices. Non-original accessories, produced by third parties, may be of inferior quality and may also not function properly.
- MHL adapters represent an older version of the new Samsung HDTV adapters. The former are more suitable for early generations of Galaxy devices and may not work at all when paired with the more modern Galaxy series smartphones and tablets.
- In addition to having to use the Samsung HDTV adapter, which must be connected directly to the micro-USB port of the mobile device, you must also have a standard HDMI cable to connect between the TV and the HDTV adapter.

Step 3. Connect the HDMI cable to a port on the TV and to the adapter
Connect the micro-USB connector of the adapter to the corresponding port on the Samsung Galaxy. Now connect one end of the HDMI cable to the HDMI port on the adapter and the other end to one of the HDMI ports on the TV.
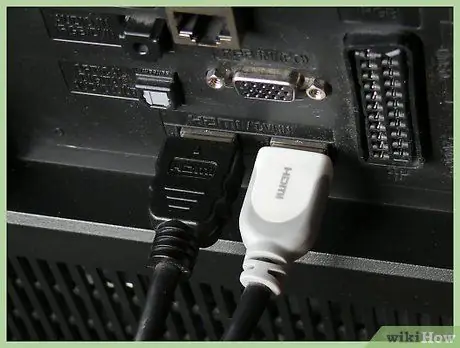
Step 4. Plug the HDTV adapter into a power source
This accessory needs to be powered for it to work, so plug it into your smartphone or tablet charger.
- If you wish, you can use the micro-USB connection cable, supplied with the Samsung Galaxy, to connect the adapter to the TV and use it as a power source. Alternatively, if your TV doesn't have a powered USB port, you can connect the HDTV adapter directly to the Samsung Galaxy charger.
- In this way the HDTV adapter, in addition to powering itself, will also recharge the battery of the Samsung Galaxy while it is connected to the TV.
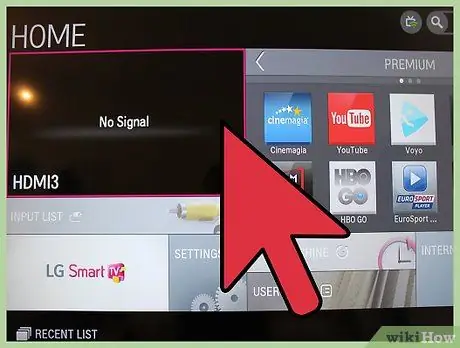
Step 5. Select the correct HDMI source of the TV
Press the "Input", "TV / AV" or "Source" button on the remote control of the device. A menu should appear on the screen containing the complete list of all available input ports, including HDMI. Select the one you connected your Samsung Galaxy to. If the port chosen is the correct one, the video signal transmitted from the mobile device should immediately appear on the TV screen.
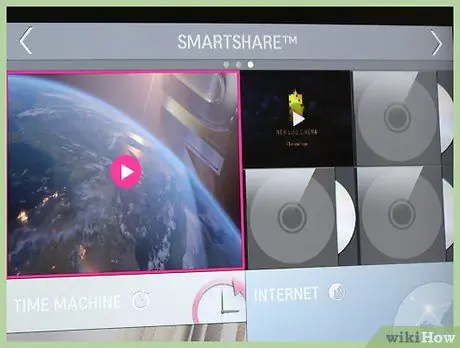
Step 6. The content displayed on the Samsung Galaxy screen will be "duplicated" on the TV
If you launch an app, play a video or browse photos, its content will automatically appear on the TV screen as well.
If the video signal transmitted from the Samsung Galaxy does not appear on the TV, try unplugging the HDTV adapter and reconnecting it
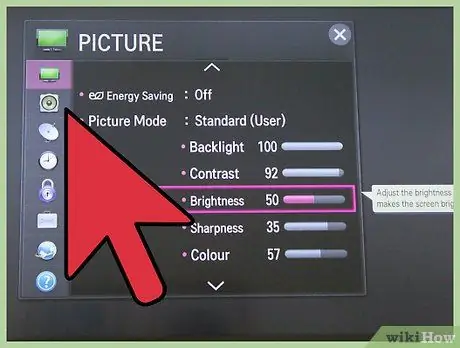
Step 7. Change the audio settings of the device to activate the "surround" mode
In order to experience the best possible sound experience, you may need to change your TV's audio settings to switch between normal stereo and surround mode.
- Launch the Settings app. To do this, tap the gear icon located inside the "Applications" panel. Go to the "Device" tab, then choose the "Accessories" item.
- Find and select the "Audio Out" option, then choose "Surround" as your preferred sound mode.
Advice
- Make sure that the HDMI cable you want to use for the connection is long enough, so that you have a reasonable amount of space between you and your TV and you can easily use your mobile device while looking at the screen.
- The MHL adapter is the older version of the new HDTV, so it may not work properly with current versions of Samsung Galaxy devices. Also remember that the MHL adapter does not allow you to charge the device during use, which means that the battery will continue to discharge while connected to the TV.






