This article teaches you how to download a YouTube playlist so that it can be viewed offline on an Android phone or tablet.
Steps
Method 1 of 2: Using the YouTube App
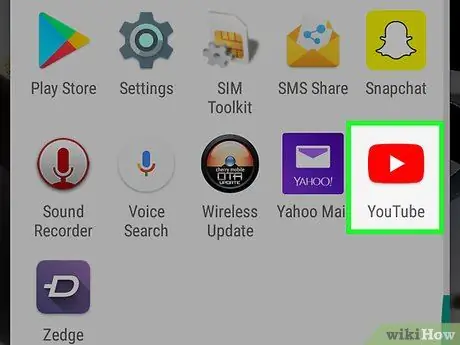
Step 1. Open YouTube on your device
The icon looks like a red rectangle containing a white "Play" button. It is usually located in the applications folder.
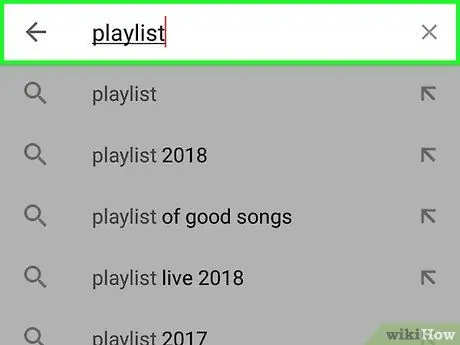
Step 2. Search for a playlist to download
You can search for playlists by tapping the magnifying glass icon. To find one you created, tap "Collection", then scroll down to the "Playlists" section.
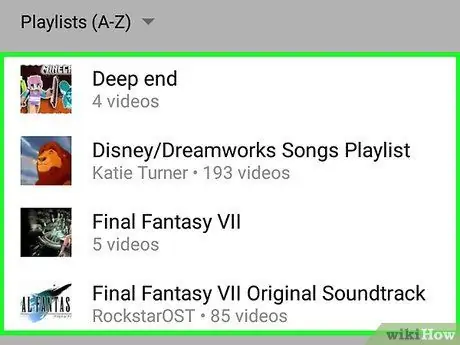
Step 3. Tap the playlist
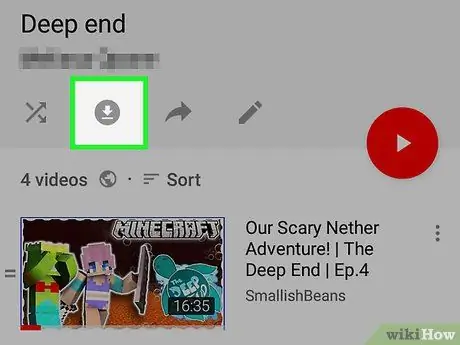
Step 4. Tap the button to download it
The icon looks like an arrow pointing downwards inside a circle.
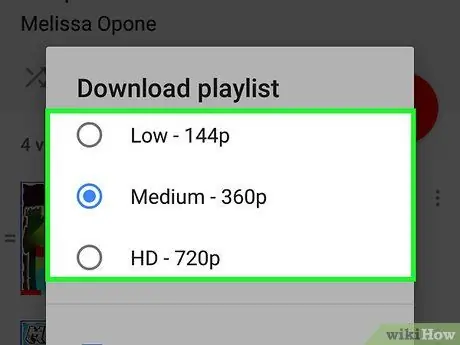
Step 5. Select the video quality
This setting determines the video and audio quality of the movies found in the playlist. Choose from "Low", "Medium" or "HD".
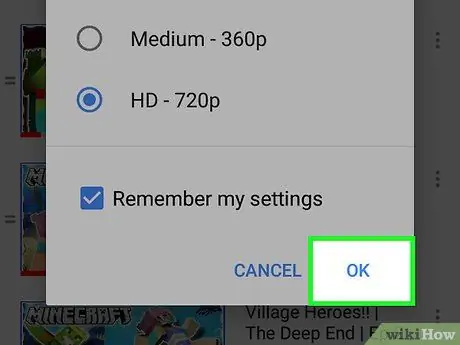
Step 6. Tap Ok
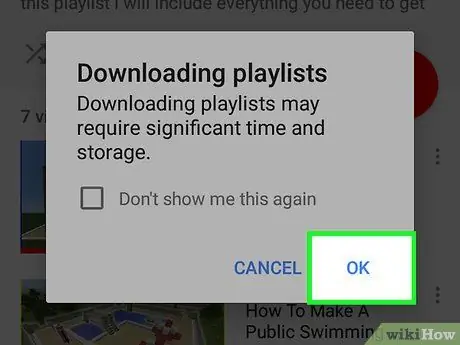
Step 7. Tap Ok to confirm
The playlist will then be available offline.
Method 2 of 2: Using Videoder
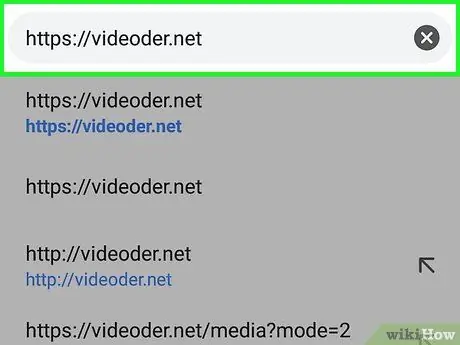
Step 1. Log in to https://videoder.net in a browser
Videoder is an application that allows you to download videos from a YouTube playlist in any format you want, including MP3.
Since this application is not available on the Play Store, it must be downloaded via browser. As a result, you will need to give Android permission to install apps from unverified sources
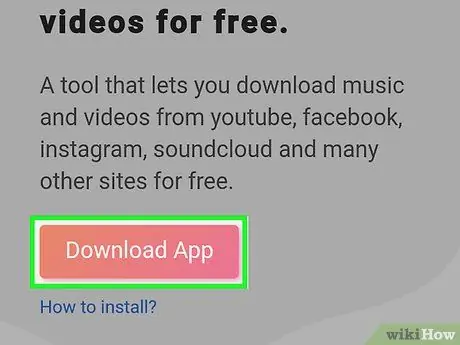
Step 2. Tap Download App
This button is located on the Videoder main page. A warning message will appear.
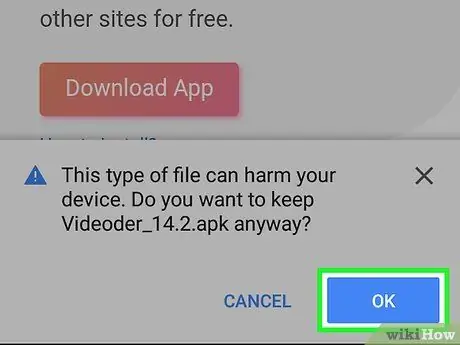
Step 3. Tap Ok to confirm
The file will be downloaded to Android.
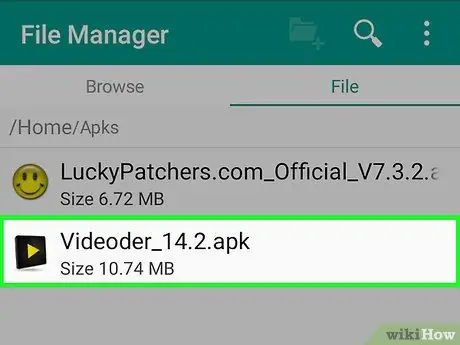
Step 4. Open the file you downloaded
Is called Videoder_v14.apk, even if the version number is variable. You will find it in the "Downloads" folder, which you can access in the applications folder.
If you don't have the "Downloads" app, open the "File Manager" application (also called "File manager" or "My files"). Then, open the "Downloads" folder and tap Videoder_v14.apk.
Step 5. Select Package Installer on the "Complete Action Using" page
Step 6. Tap Just once
If this is your first time installing an application from a source other than the Play Store, a warning message will appear.
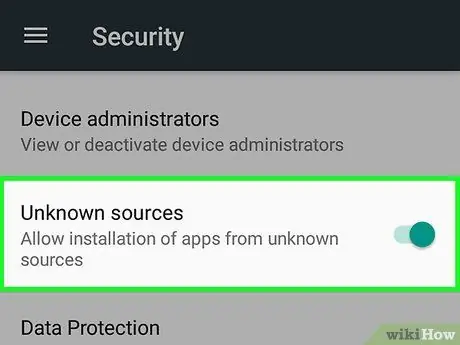
Step 7. Authorize the installation of apps downloaded from unknown sources
If you see the "Install" option, go to the next step. If the warning phrase "Installation blocked" appears, here is how to proceed:
- Tap "Settings" to open the security configuration;
- Put a check mark in the "Unknown sources" box, then a confirmation message will appear;
- Tap "Ok";
- Re-open the "Downloads" folder and tap again Videoder_v14.apk.
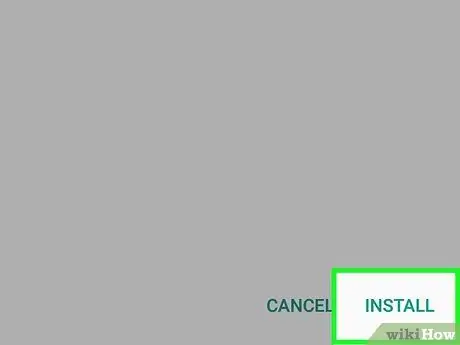
Step 8. Tap Install
The application will then be installed on Android.
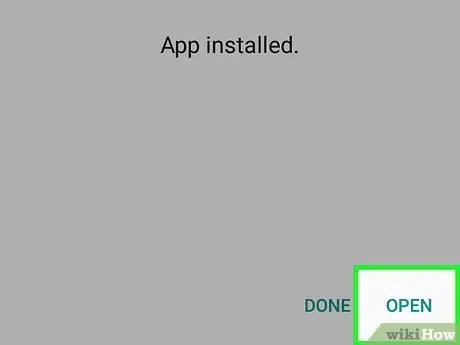
Step 9. Tap Open
It is located at the bottom of the confirmation screen. Videoder will open for the first time.
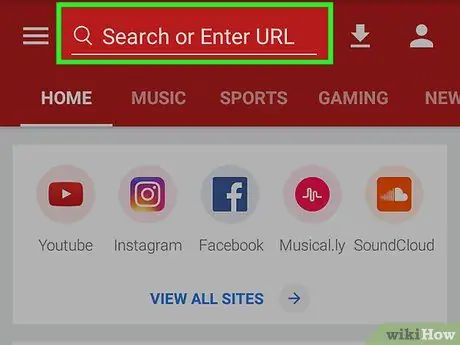
Step 10. Search for a playlist on YouTube or enter a URL
You can use the search bar at the top of the screen to perform any of these actions.
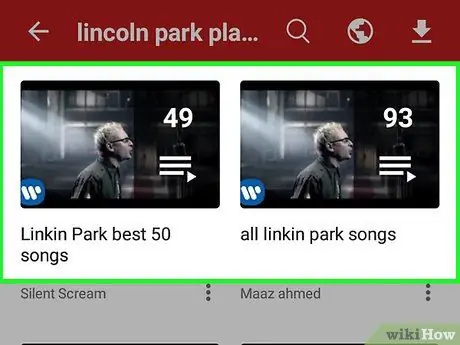
Step 11. Tap the playlist you want to download
The contents of the playlist will be opened.
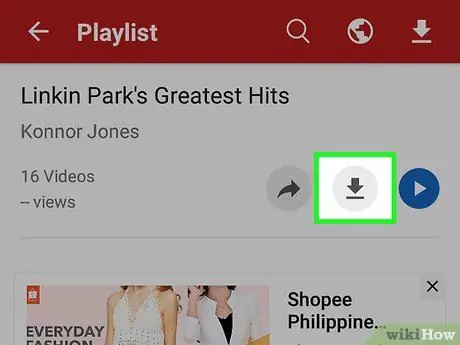
Step 12. Tap the button to download it
The icon looks like a circle with an arrow pointing down. A list of download options will appear.
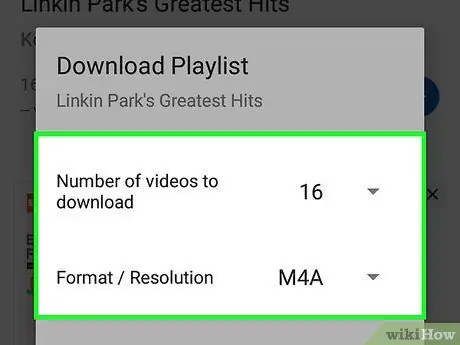
Step 13. Select the file format
Tap the drop-down menu next to "Format / Resolution" to choose the type of file you want to download. The default format is M4A.
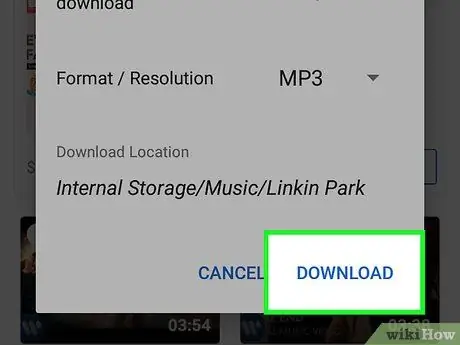
Step 14. Tap Download
The playlist files will be downloaded to Android via Videoder.






