This wikiHow teaches you how to see if your contact has opened an image, video, or message you sent them on Snapchat.
Steps
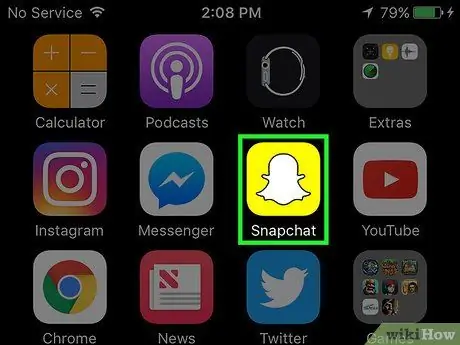
Step 1. Open Snapchat
The icon depicts a white ghost on a yellow background.
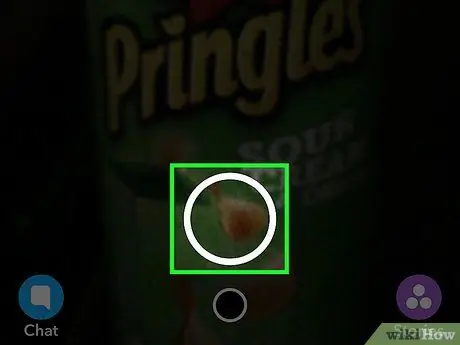
Step 2. Take a snap by tapping the round button at the bottom of the screen
- Tap it to take a photo.
- Press and hold it to shoot a video (can last up to 10 seconds).
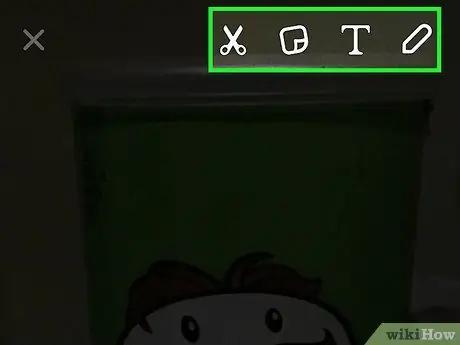
Step 3. Add filters or edit the snap
Before sending a photo or video, you can customize the snap using one of the various functions that appear on the screen.
- Swipe left or right to see available filters, such as temperature, location, and effects.
- Use the tools at the top of the screen to add captions, stickers or drawings.
- Tap the "Save" icon at the bottom left to save the snap to your device or Snapchat "Memories" before sending it.
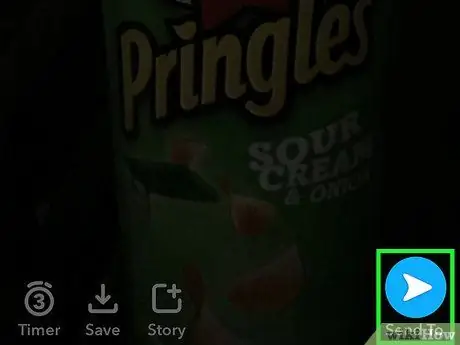
Step 4. Tap Send To
This button looks like a blue arrow and is located at the bottom right.
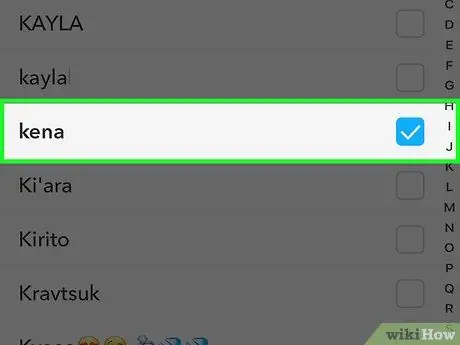
Step 5. Select the friends you want to snap by tapping their usernames
- To add it to "Stories", tap "My Story" at the top of the screen.
- If a public "Story" is available, it will appear in the "My Story" section. You can add your snap to the shared "Story" by tapping "Our Story", if this option appears.
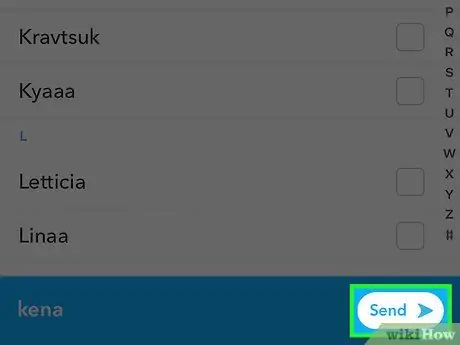
Step 6. Tap Send to send the snap and return to the "Chat" screen
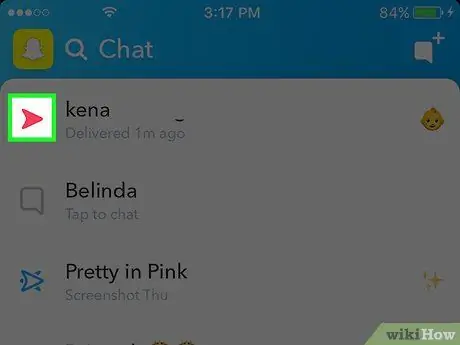
Step 7. Check the snap status
It will appear on the "Chat" screen in chronological order, along with any other snaps you have sent and received.
- If it has not been opened, a colored arrow will appear to the left of the snap. The word "Delivered" and the date it was sent will appear below the snap.
- If it has been opened, the outline of a small arrow will appear. Below the snap will appear the word "Open" or "Received" (in the case of chat) and the time it was viewed.
- If the snap has been answered, the arrow will become circular and "Answer received" will appear under the snap.
- If your friend took a screenshot of the snap, you will see two arrows pointing in opposite and overlapping directions. The word "Screenshot taken" will appear under the snap.
- If you leave the chat screen, you can go back and check the status of the snaps you've sent by swiping right on the camera screen.
- Photo snaps are red, video snaps are purple, and chats are blue.






