Hidden files are rarely accessible. They are downloaded with each new application. There are hundreds of these hidden files on most computers. If you can't find a file or folder, use the instructions associated with your operating system to show hidden files.
Steps
Method 1 of 2: Windows Operating System
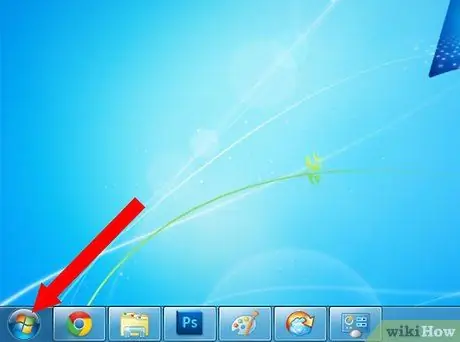
Step 1. Go to the "Start" menu
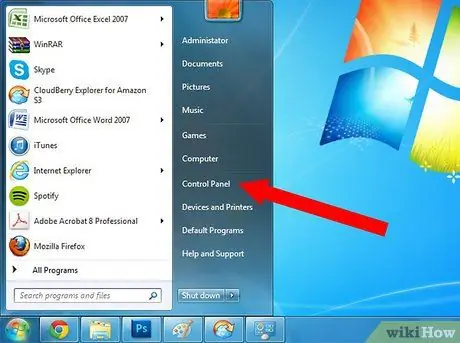
Step 2. From the list of options in the pop-up menu, select "Control Panel"
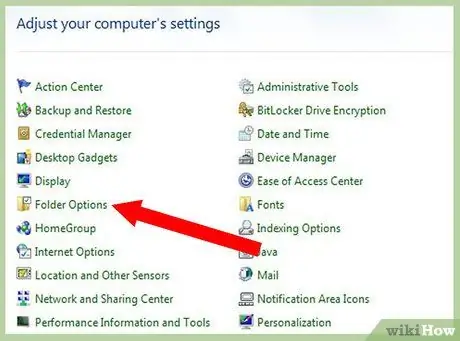
Step 3. Look for the icon titled "Folder Options"
Click on it.
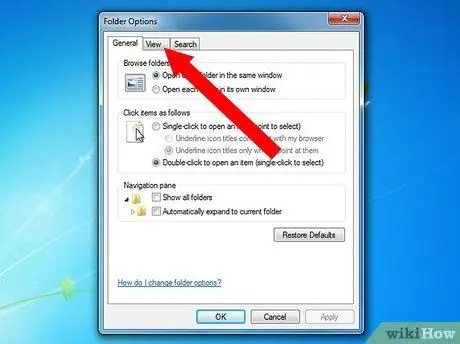
Step 4. Choose the "View" tab in the toolbar
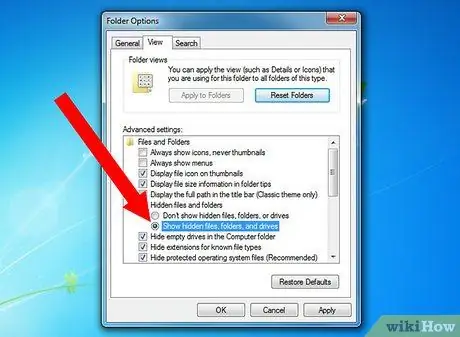
Step 5. Scroll down and select "Show hidden files and folders"
You should see new icons appear which were previously hidden files.
Hidden files will appear slightly lighter than other files to indicate that they are not usually shown
Method 2 of 2: Mac OS
Step 1. Select the "Go" menu from the top horizontal bar
Step 2. Choose "Terminal" from the utility program icons
A window will appear where you can type commands that directly affect the operating system.
Step 3. Paste the following code into the Terminal:
"defaults write com.apple. Finder AppleShowAllFiles TRUE". Press "Enter" to activate the changes and view hidden files.
Step 4. Paste the following code in the next line:
"killall Finder". Press "Enter".
Step 5. The Finder window should close and restart
Step 6. Look for gray files
These were the previously hidden files.
Hide hidden files again by returning to the Utility terminal. Paste the following lines of code: "defaults write com.apple. Finder AppleShowAllFiles FALSE" and "killall Finder". Hit the Enter button after each line
Advice
- You should reverse your actions and hide the files when you are done. Showing hidden files can make it harder to find files on your computer in the future.
- You can hide any file on the Mac OS by placing a period before the file name. For example, if the filename was "statements", you can change it to ".instructions" to hide it.






