A locked iPod isn't worth much more than an expensive paperweight. Before you bring it back to the store though, there are a couple of things you can try at home to get it back up and running. It is very likely that a quick reset will be enough to get it back up and running. If not, you may need to restore factory settings. Start reading from step 1 of this guide to learn how to do both.
Steps
Part 1 of 2: Resetting the iPod Nano
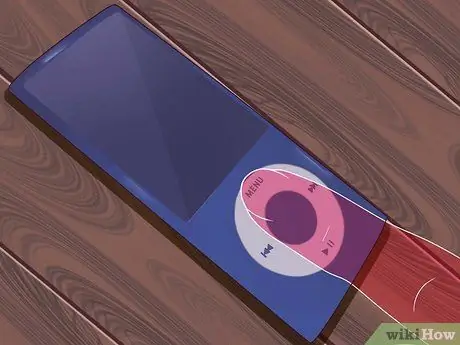
Step 1. Reset an iPod nano 1st through 5th Gen
The first through fifth generation iPods are rectangular and all have a "wheel" menu. Sizes vary by generation.
- Press and hold the Hold button. Activate the Hold button and then deactivate it again. It should only be done once.
- Press and hold the Select and Menu buttons at the same time. Hold them for about 6-8 seconds. If the reset was successful, the Apple logo should appear.
- You may need to repeat this procedure in order to successfully reset the Nano.

Step 2. Reset a 6th Gen iPod nano
The sixth generation iPod nano is square and has a screen that covers the entire front. There is no wheel menu in a 6th generation iPod nano.
- Press and hold the Sleep button and the Volume Down button. Press and hold both buttons for at least eight seconds. Keep holding until the Apple logo appears on the screen.
- You may need to repeat this procedure for a successful recovery. If that doesn't work, read on.
- Connect the iPod to a computer or a power outlet. If a normal reset doesn't work, you may need to plug it into a wall outlet or a running computer. Press and hold the Sleep and Volume Down buttons again while the iPod is connected.
- Let the iPod nano charge. If the screen remains dark after attempting a reset, the battery may be too low. You will need to plug it into the wall for at least 10 minutes before trying to reset it again.

Step 3. Reset a 7th Gen iPod nano
In Generation 7 the Nano reverts to the rectangular shape, but does not have a wheel menu. Instead, it has a Home button at the bottom, similar to an iPhone or iPad.
Press and hold the Sleep and Home buttons. Press and hold the buttons until the screen goes dark. This may take a few minutes
The Apple logo will appear, and then your Home screen should appear.
Part 2 of 2: Restoring the iPod Nano
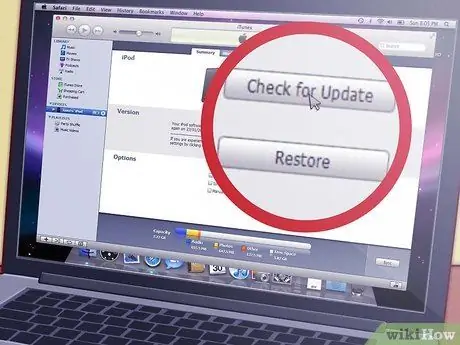
Step 1. Launch iTunes
If performing a reset on your Nano fails to unlock it, you may need to attempt a reset. Resetting the iPod will erase all data on it and restore the factory settings. Resetting the iPod is irreversible, so make sure it cannot be unlocked by resetting.
- Check to make sure you have the latest version by clicking on the iTunes menu and selecting "Check for Updates…". If you don't have iTunes installed, you'll need to download it from Apple and install it before continuing.
- You will need an active internet connection to be able to reset the Nano. This is because you may need to download the latest versions of your iPod software from Apple.

Step 2. Connect your iPod to the computer
Use the USB or FireWire cable that came with the iPod. The iPod should appear in the left panel listed under Devices.
- If the sidebar is not visible, click on View and select "Show Sidebar".
- Click on your iPod to open the summary tab of the main iTunes window.
- If the device is not recognized and the display shows a sad face, try putting the iPod into disk mode before resetting. If you cannot enter disk mode, then there is a hardware problem.
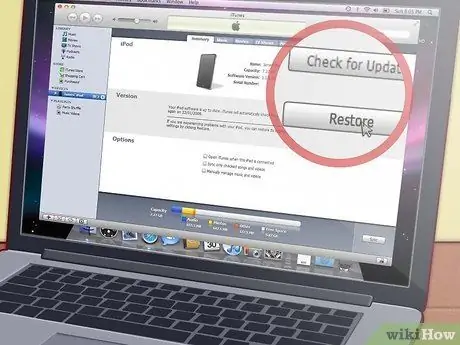
Step 3. Click on the restore button
This erases all the contents of your iPod and restores the factory conditions. Accept the warning messages and your restore will start.
- Mac users will be asked to enter the administrator password.
- If you are using Windows, you can view one or more recovery options by having iTunes automatically download the latest software for your iPod.
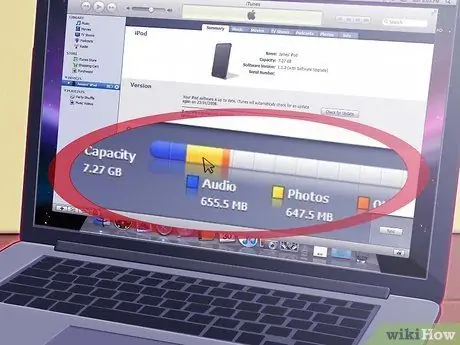
Step 4. Wait for the first step of the recovery process to complete
iTunes will display a progress bar while it is running. When the first step is complete, iTunes will show one of the following messages, with specific instructions for the iPod model you are restoring:
- Disconnect the iPod and connect it to the iPod Power Adapter (for older nano models).
- Leave the iPod connected to the computer to complete the reset (applies to newer nano models).

Step 5. Start step 2 of the recovery process
During the second stage of the restore process, the iPod will display a progress bar on the screen. It is very important that the iPod remains connected to the computer or its power supply during this phase.
Since the backlight usually turns off on an iPod during the restore process, it may be difficult to see the progress bar

Step 6. Set up your iPod
Once the restore process is complete, iTunes will open the installation wizard. You will be asked to name the iPod and select the sync options. At this point, the iPod has been completely reset. Sync it to your computer to reload your music.






