If your iPod is disabled, it is completely locked and inaccessible. The only way to get it back to normal operation is to do the initialization using iTunes or iCloud. Only by having a recent backup will you be able to recover all your data, as the restore process deletes any information contained in the device. Unfortunately, this is the only way to restore the proper functioning of a disabled iPod.
Steps
Method 1 of 4: iTunes
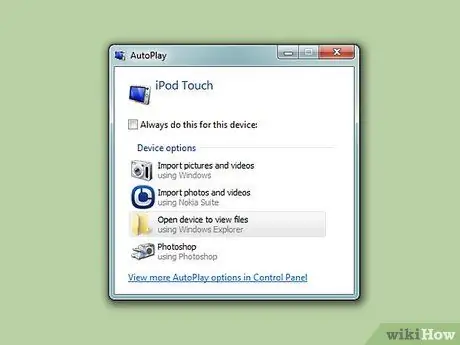
Step 1. Connect the iPod to the computer
If your iOS device is disabled, the only way to restore normal operation is to format it to restore it to its initial state at the time of purchase. By having a recent backup, you will be able to restore all your data as well, otherwise, unfortunately, they will be lost forever. There is no other way to access a disabled iPod other than to use the correct security code or reset it.
If you don't have a computer with iTunes installed, see this section for more information on how to restore using iCloud
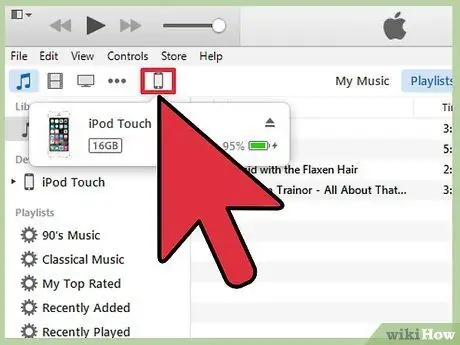
Step 2. Launch iTunes, then select the icon for your iPod
Your device should appear at the top of the iTunes GUI.
If you are asked to enter your passcode after connecting your iPod to your computer, or if you have never synced your device with iTunes using your computer before, please refer to this section of the article
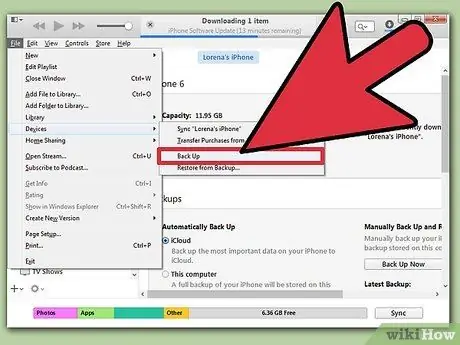
Step 3. To make a full backup of your iPod, press the "Back Up Now" button
This step allows you to restore your personal data after the iPod has finished initializing.
To save the backup locally on your computer, make sure the "This Computer" radio button is selected
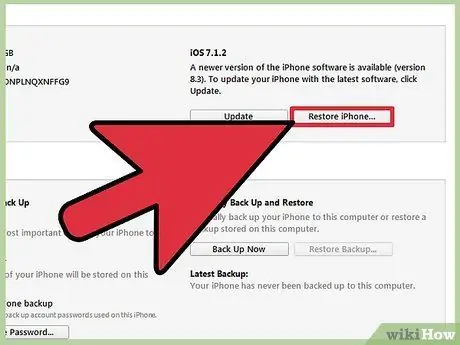
Step 4. To start the restore process, press the "Restore Original" button
This step takes a few minutes to complete. Once the initialization process is complete, you will need to go through the initial device setup procedure.
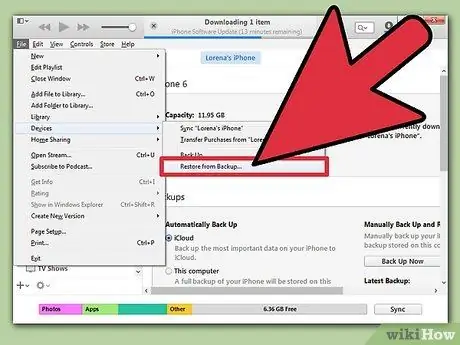
Step 5. During the initial iPod setup process, choose the "Restore from iTunes Backup" option
This step allows you to restore all personal data present in the backup file.
Method 2 of 4: Use the iCloud Website
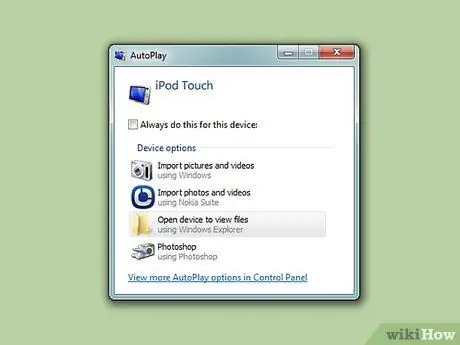
Step 1. If you no longer have access to your computer you can use this procedure
You can initialize your iPod using the "Find My iPhone" website. To do this, however, it is necessary that the device is registered with your Apple ID and that the "Find My iPod" function has been enabled through the "iCloud" menu. This procedure only works if the iPod is connected to a Wi-Fi network.
Since this procedure is done remotely, you will unfortunately not be able to back up your personal data. This means that your information will be completely erased, but you can still restore it using one of the backups you made earlier
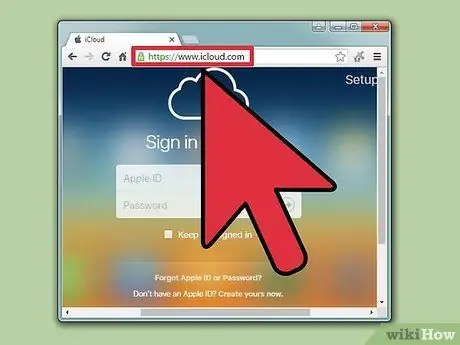
Step 2. Log in to the website
icloud.com/find using a different computer or mobile device.
To proceed, you can use the internet browser of any computer or mobile device. Alternatively, you can also use the "Find My iPhone" app installed on another iOS device.
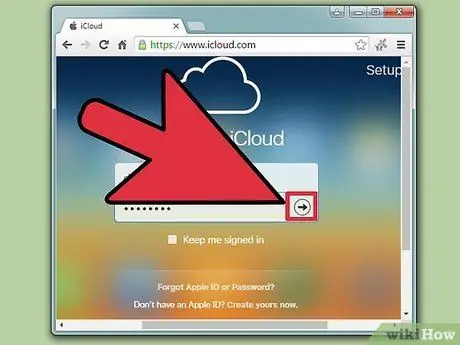
Step 3. Log in to your Apple ID
Make sure you are using the same profile that is associated with the iPod.
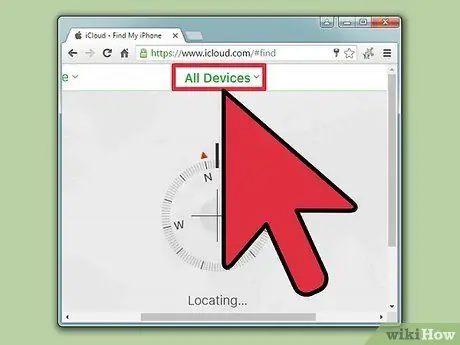
Step 4. Press the "All Devices" button located at the top of the window
This will show the list of all iOS devices linked to your Apple ID.
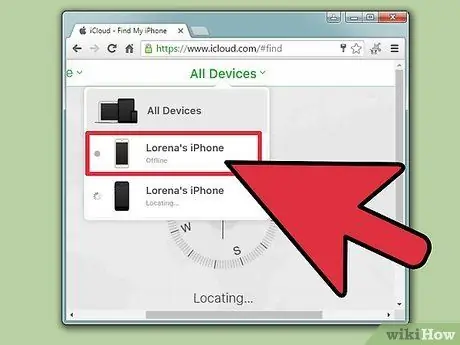
Step 5. Select the iPod from the appeared list
The map will center on the current location of the device and, in the upper right part of the page, a box with the relevant details will be displayed.
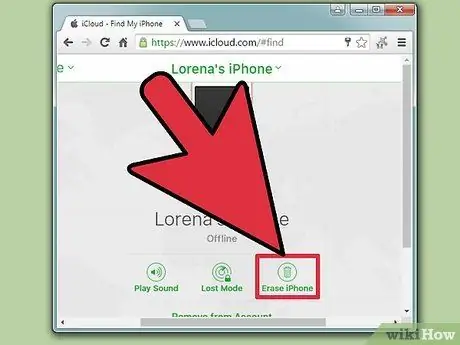
Step 6. Press the "Initialize" button, then confirm your action
This step sends the signal to the iPod telling it to start the restore procedure. Device initialization may take some time to complete.
If you are unable to contact your iPod via the Find My iPhone website, you must use another of the methods described in this article
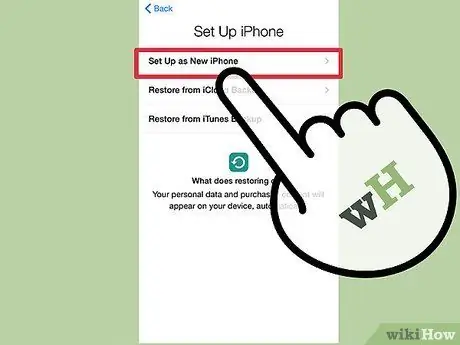
Step 7. Set up your iPod as new
At the end of the initialization procedure, you will be asked if you want to set up the device as if it had just been purchased. Having backed up your data in the past, you will have the option to restore your personal information and settings; otherwise, at the end of the initial setup, your device will appear as new, so you will need to reload all your music.
Method 3 of 4: Recovery Mode
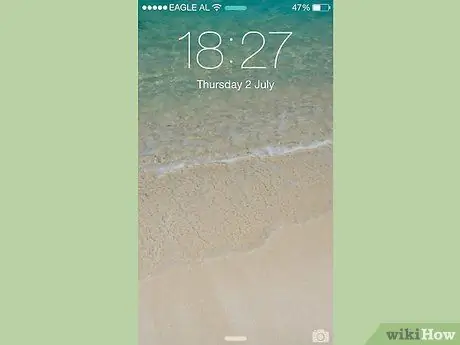
Step 1. If you were asked to enter the security code while trying to restore iPod via iTunes, you can try using this method
You can also use this procedure if your iOS device has never been synced via iTunes. To do this, you will need to activate the relative recovery mode; this special iPod operating mode allows you to reset it without having to enter any access code.
Again, it will not be possible to back up all the data on the device before restoring it. All information contained within it will be lost
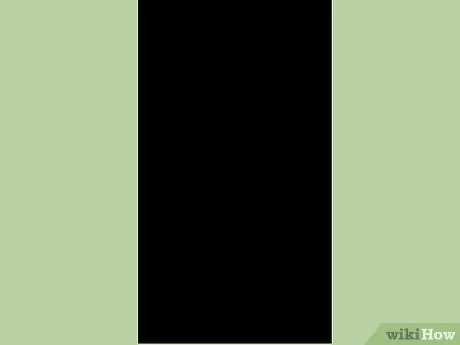
Step 2. Turn off the iPod completely
To activate the recovery mode, the device must be turned off. Press and hold your iPod's power button, then slide its slider to complete shutdown.
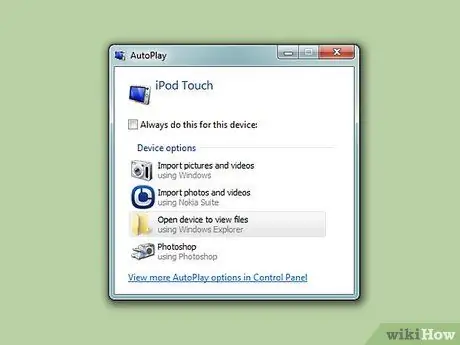
Step 3. Connect the iPod to the computer
The only way to use recovery mode is to connect your device to your computer and take advantage of the features of iTunes. In this case, however, it is not necessary that in the past the device has already been synchronized at least once with the computer in use.
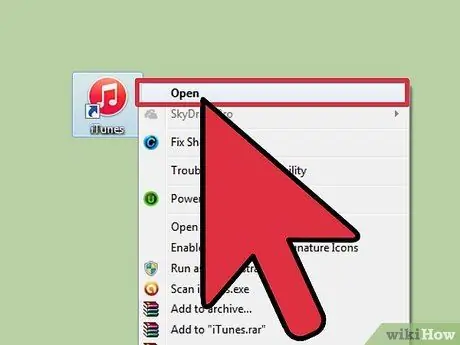
Step 4. Launch iTunes
If you haven't already installed it on your computer, you can download it for free from apple.com/itunes/download.

Step 5. Press and hold the "Power" and "Home" buttons on your iPod
When the Apple logo appears on the screen, keep holding both buttons down. You can release them when you see the iTunes logo appear on the iPod screen.
If your device's "Home" button doesn't work, you can download the "TinyUmbrella" application from the firmwareumbrella.com website. After running it, you will need to choose the "Enter Recovery Mode" option
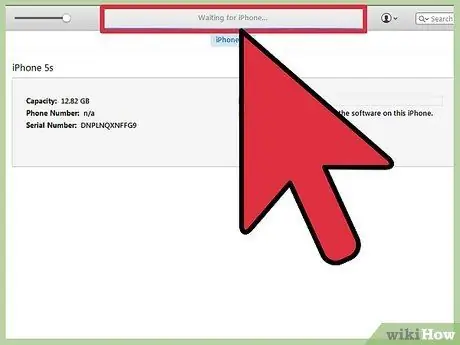
Step 6. Press the "Restore" button located in the popup window that appeared within the iTunes GUI
This will start the iPod initialization procedure.
If even this procedure does not allow you to restore your iPod, continue reading the next section of the article
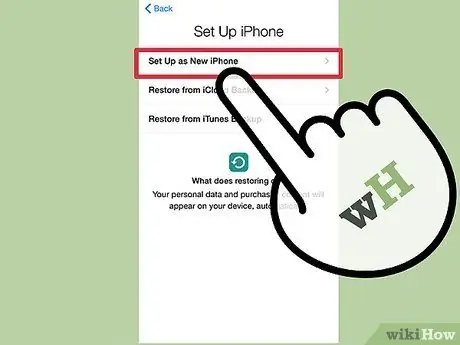
Step 7. Configure the device
At the end of the restore process, you will be asked to set up the iPod as if it were just purchased. Having a valid backup you will be able to use it to restore your personal information.
Method 4 of 4: Use DFU Mode
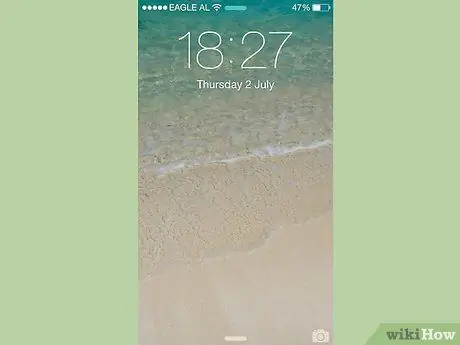
Step 1. If the method using the recovery mode does not give the desired results, you can use this procedure
DFU mode (from English "Device Firmware Update") is similar to recovery mode, many users also find it more effective than the latter. Note that even in this case you will not be able to back up the data on the iPod before proceeding with its initialization.
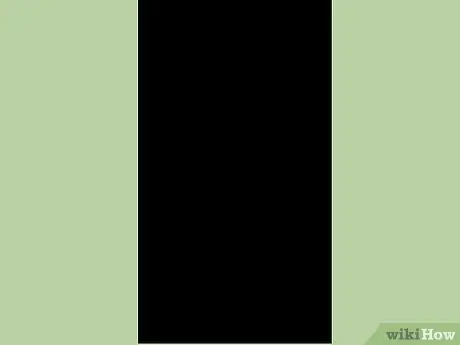
Step 2. Turn off the iPod completely
To activate DFU mode, the device must be turned off. To do this, press and hold the power button on the iPod, then slide the slider to complete the shutdown.
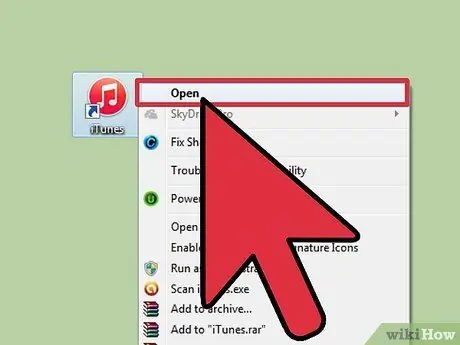
Step 3. Connect iPod to computer via USB cable, then launch iTunes
Also in this case, using iTunes is essential to be able to restore the device using DFU mode. As with the previous method, the device does not need to have synchronized at least once with your computer in the past.
If your device's "Home" button doesn't work, you can download the "TinyUmbrella" application from the firmwareumbrella.com website. After running it, you will need to choose the "Enter DFU Mode" option
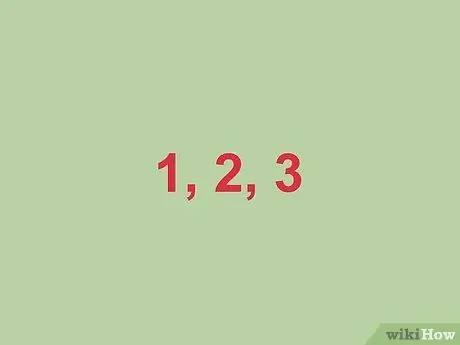
Step 4. Press and hold the "Power" button for 3 seconds
The advice is to count aloud to three; in fact, to activate the DFU mode it is essential to adopt the correct timing.

Step 5. While continuing to press the power button, also hold down the "Home" button
You will only need to start pressing the "Home" button after 3 seconds have elapsed.

Step 6. Press and hold both buttons for 10 seconds, then release the "Power" button only
After the indicated 10 seconds have elapsed, continue to press and hold only the "Home" button.
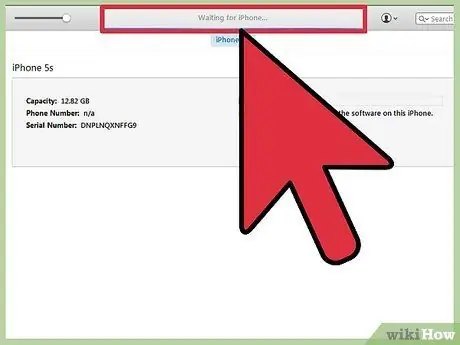
Step 7. Press and hold the "Home" button for another 10 seconds
Your iPod screen should remain off, but iTunes should report that it has detected the iPod in recovery mode. At this point you can also release the "Home" button.
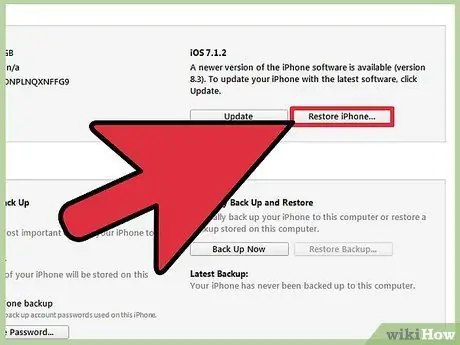
Step 8. Press the "Reset" button to start the iPod initialization process
Please note that this step may take some time to complete.
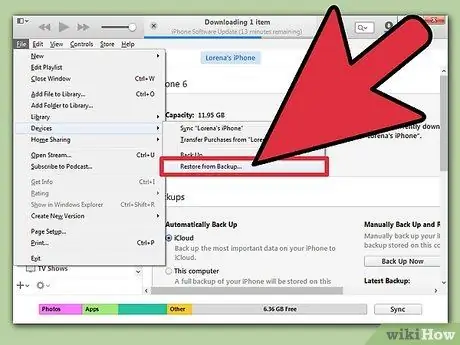
Step 9. Configure the device
At the end of the restore process, you will be asked to set up the iPod as if it was just purchased. Having a valid backup you will be able to use it to restore your personal information, which otherwise will have been erased by the initialization process.






