This article shows how to send a bitmoji through the Whatsapp platform for Android devices. Before starting you need to install and set up the bitmoji keyboard.
Steps
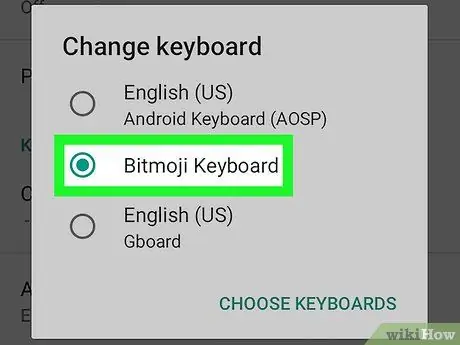
Step 1. Activate the bitmoji keyboard for Android
Before you can use these "smilies" through Whatsapp, you need to install and configure the related keyboard. Follow the instructions in this article for more details.
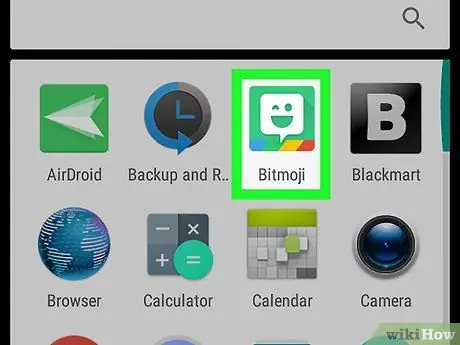
Step 2. Open WhatsApp
The application icon shows a white telephone handset on a green background and you can find it in the application drawer.
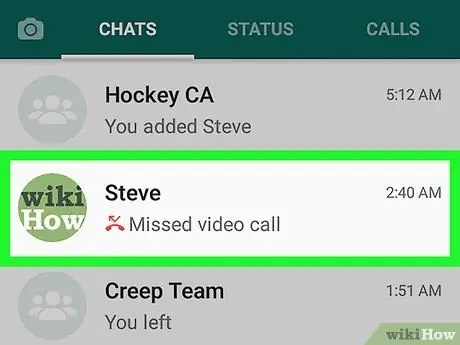
Step 3. Choose a contact
This opens up the conversation you had with that person.
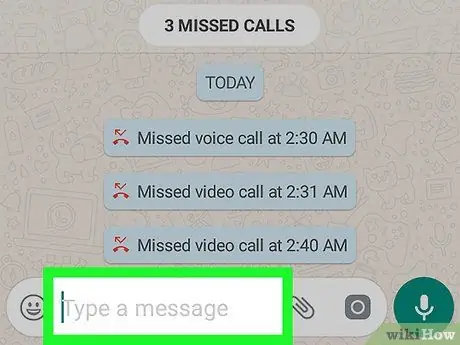
Step 4. Tap the Write a message button
This is the white text box that you can see at the bottom of the screen; this step allows you to display the keyboard along with a small icon in the upper left corner that always represents a keyboard.
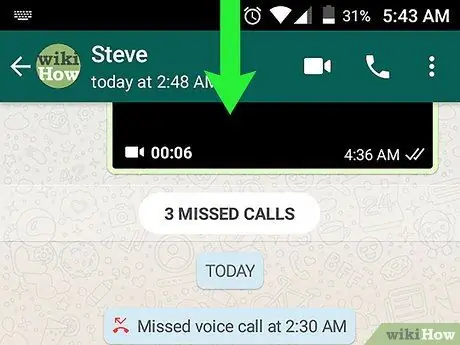
Step 5. Drag the menu bar down
This is the bar where the keyboard icon appears.
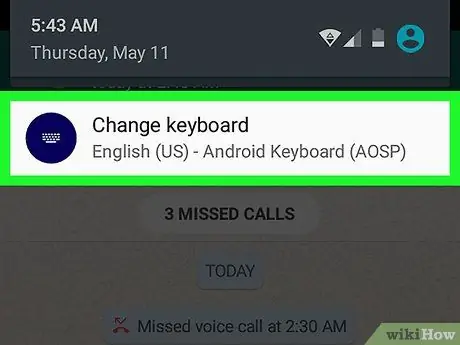
Step 6. Tap Select Keyboard
This displays a series of available keyboards.
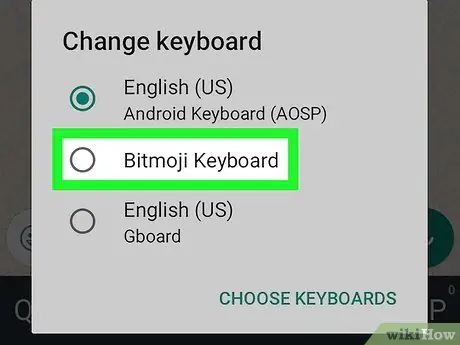
Step 7. Choose Bitmoji Keyboard
At this point, you see a list of bitmoji images divided into categories.
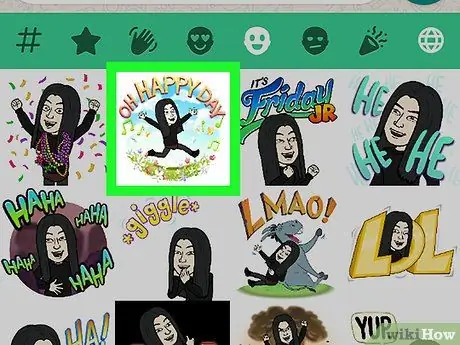
Step 8. Tap the smiley face you want to send
This simple gesture takes you back to the main WhatsApp screen.
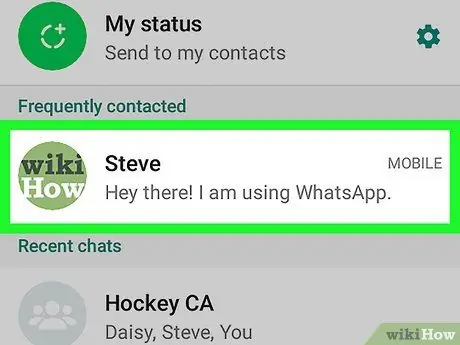
Step 9. Tap the recipient's name
It should be the same contact you chose earlier.
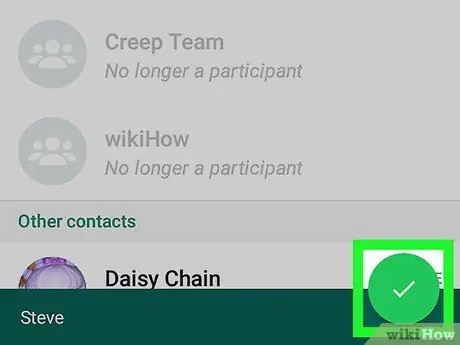
Step 10. Select the green checkmark icon
You can see it in the lower right corner. This procedure takes you to the screen for sending images.
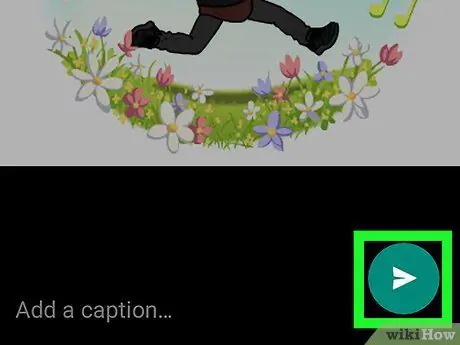
Step 11. Tap the send icon
It is a green circle that contains a white paper airplane and is located in the lower right corner of the screen; by doing so, you send the bitmoji to the selected recipient.






