Today, modern technology allows us to use our cell phones as wireless modems anytime, anywhere. By sharing the data connection of our mobile phone, you can also use another device (tablet, laptop, or another mobile phone) to surf the internet. To know how it works, please refer to the steps below.
Steps
Part 1 of 4: Activate Your Mobile Hotspot
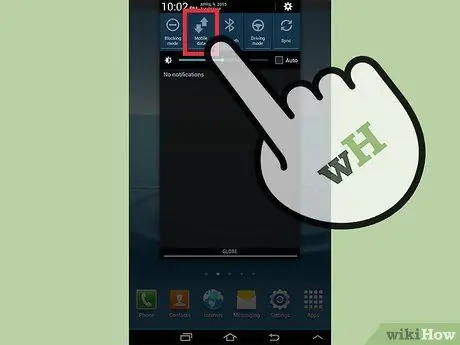
Step 1. Activate your data connection
Bring up the notification panel by sliding your finger down from the top of the screen. Press the Data Connection icon at the top of the screen to activate it.
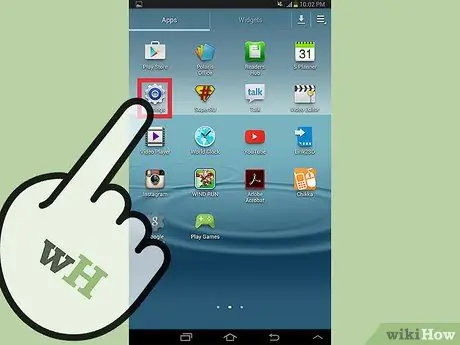
Step 2. Go to Settings
You can access the Settings icon from the application panel.
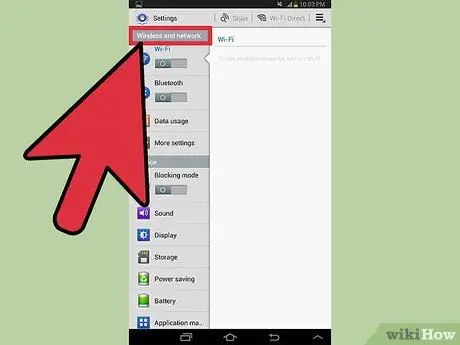
Step 3. Tap on Wi-Fi and Networks
If your phone's Settings don't show Wi-Fi and Networks, look for the Connections section.
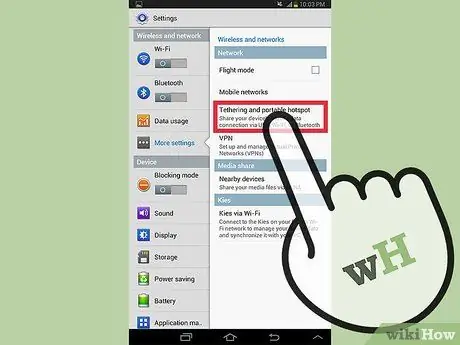
Step 4. Tap on Tethering and Wi-Fi hotspot
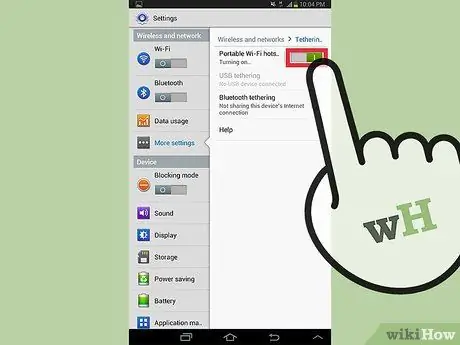
Step 5. Click on Portable Wi-Fi Hotspot (or Router)
If you see the checkbox next to Portable Wi-Fi Hotspot (or Router), then you have activated the Wi-Fi hotspot.
Part 2 of 4: Manage Devices
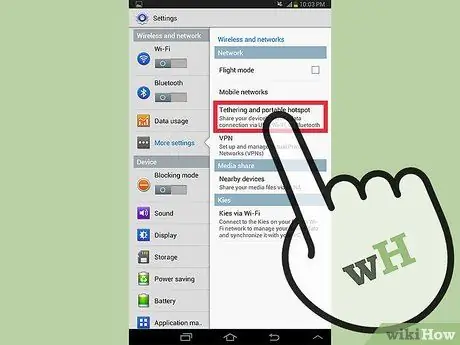
Step 1. Go to the hotspot (or router) menu
Click on the Portable Wi-Fi Hotspot (or Router) option where you activated it.
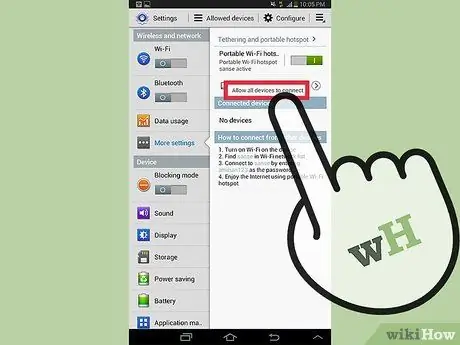
Step 2. Choose Authorized Devices
This option is located in the lower left corner of the screen.
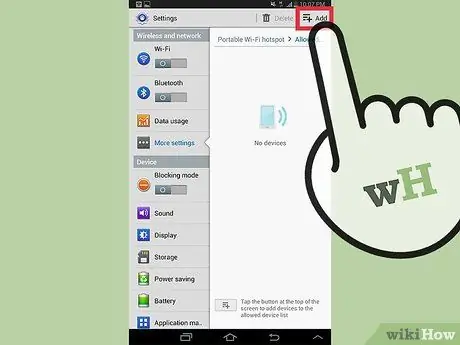
Step 3. Determine which devices are allowed to connect
If you want to check the number of devices that can connect to yours, press the + icon at the top of the screen.
- Enter the device name and its MAC address.
- Press OK.
Part 3 of 4: Secure Your Hotspot
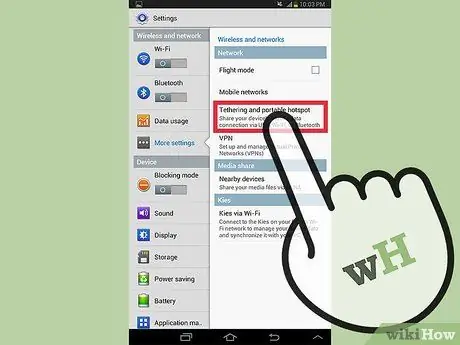
Step 1. Go to the hotspot (or router) menu
Click on the Portable Wi-Fi Hotspot (or Router) option where you activated it.
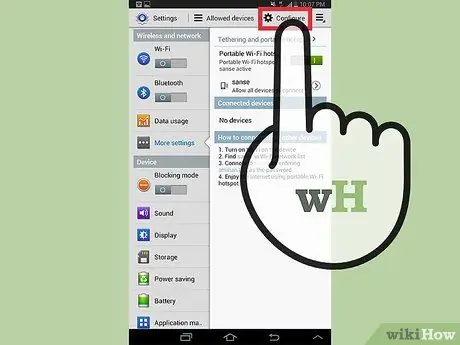
Step 2. Choose Configure
This option is located in the lower right corner of the screen.
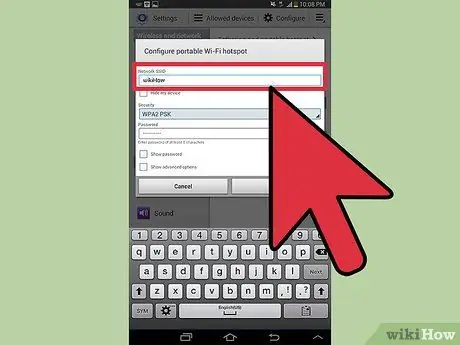
Step 3. Enter the name of the network you prefer
Press on the Network SSID field and write the name of your network.
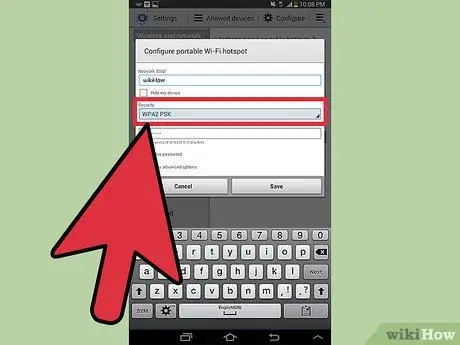
Step 4. Choose Network Security
- Choose the Open option from the drop-down security list if you prefer not to have a password for your hotspot.
- Choose WPA2-PSK if you want to encrypt your hotspot with a password.
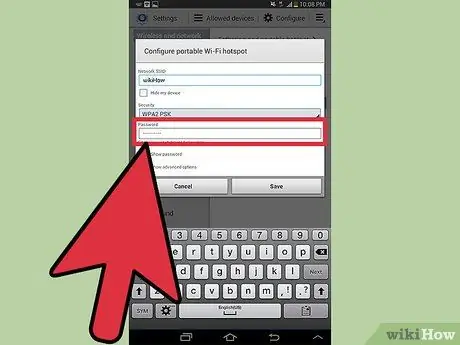
Step 5. Enter a password
If you choose to encrypt your mobile hotspot, a password field will appear. Press on the field and write the password you prefer. Click on Save.
Part 4 of 4: Connecting to a Mobile Hotspot
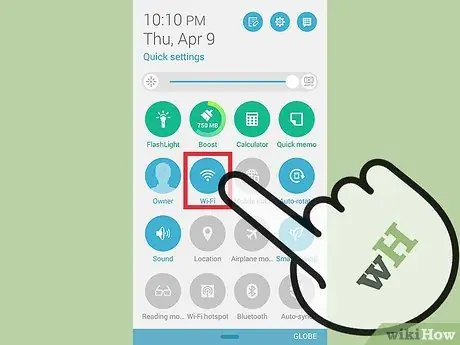
Step 1. Turn on Wi-Fi on other devices
Typically the Wi-Fi icon is the first in the Notifications drop-down panel on the main screen.
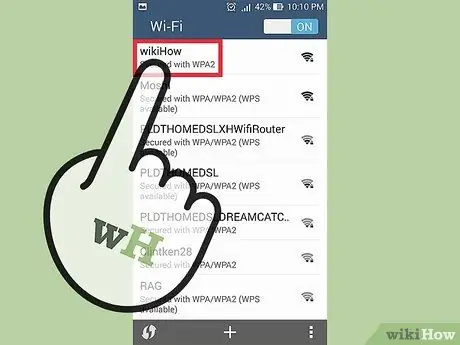
Step 2. Choose the name of the mobile hotspot from the list of networks
Depending on the device you are using, go to the list of available networks and choose the name of the mobile hotspot.
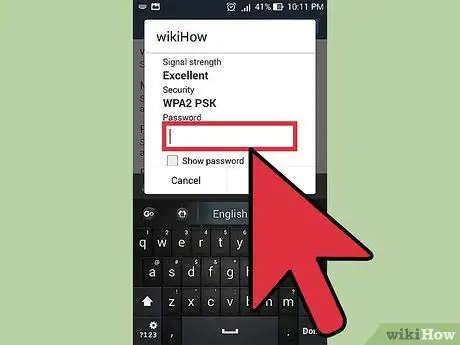
Step 3. Enter the password
If the network requires a password, type it in and press Enter. You should be able to access the internet.
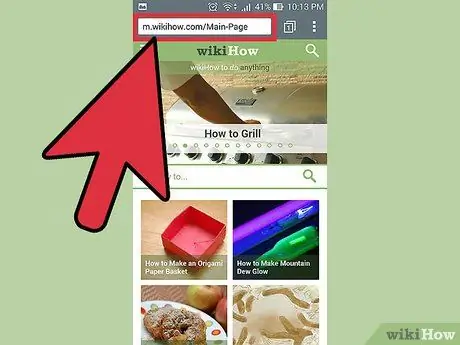
Step 4. Verify the connection
Open your favorite browser and go to any website. If you can log into the site, then the connection is active.






