This article explains how to take high-resolution photos with the built-in camera of an Android device. You can use these methods on most phones and tablets. However, if you have a Samsung Galaxy, the procedure may be slightly different.
Steps
Method 1 of 2: Change the Camera Resolution
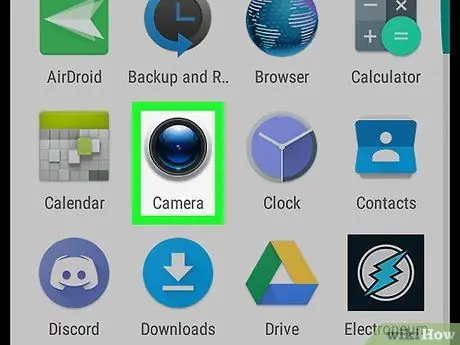
Step 1. Open the camera application on Android
It is usually found on the Home screen.
Camera application on Android phones and tablets varies by brand. The options should be similar, but your device may have menus with different locations and names than those listed in this article
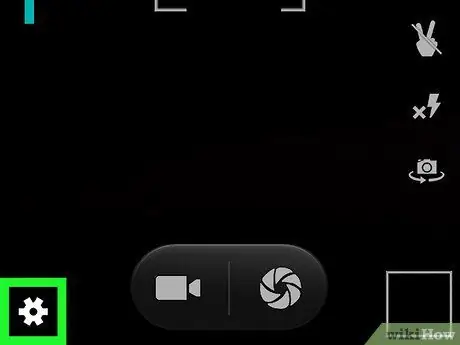
Step 2. Tap the gear icon
It is generally located in one of the corners of the camera screen. A list of options will appear.
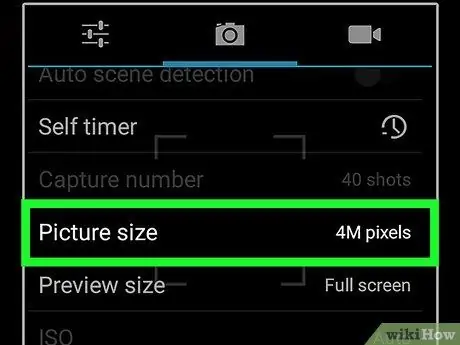
Step 3. Search and select Image Properties or Image quality.
This option may also be called "Image Size" or "Image Resolution". You will know you are in the right section when you see options like "Standard", "Low" and / or "High".
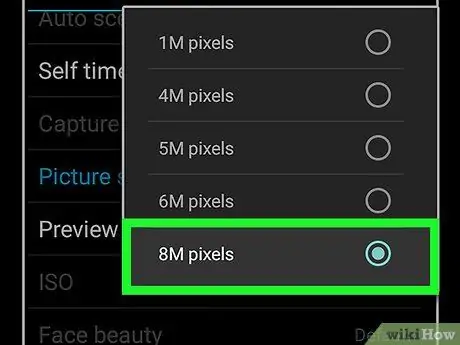
Step 4. Select High
This will set up your device's camera to save photos in the highest resolution possible.
Method 2 of 2: Use HDR Mode
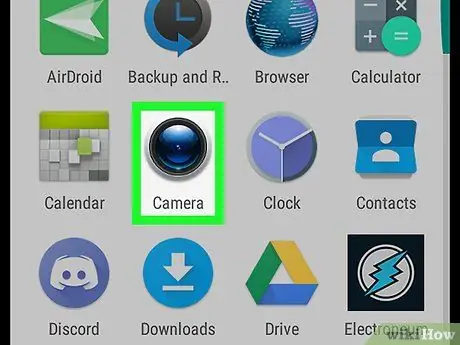
Step 1. Open the camera application on Android
It is usually found on the Home screen.
- Camera application on Android phones and tablets varies by model. The options should be similar, but your device may have menus with different locations and names than the ones in this article.
- The HDR mode allows you to take pictures in higher quality, as it captures more variations in factors such as colors and brightness. It is ideal for taking optimal quality photos of landscapes with many variations in light and shadow.
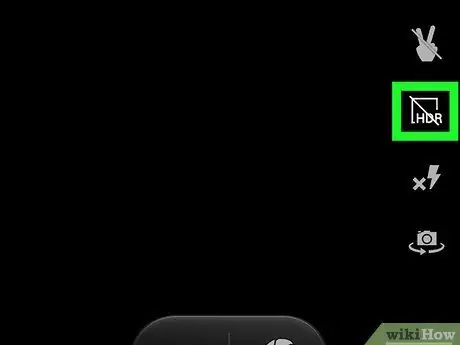
Step 2. Tap the "HDR" option in the viewer
Look for the "HDR" icon on the screen.
If you don't see this option, it might be inside a filter or mode menu. Tap the icon that displays the menu with the different shooting modes (for example, low light, photo retouching, etc.), then select "HDR"
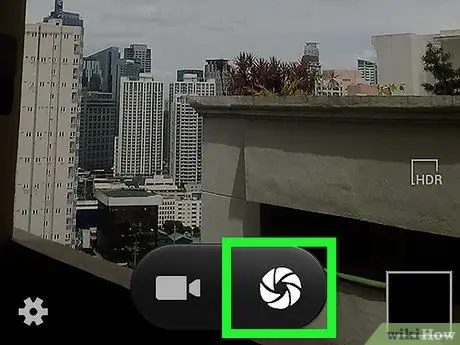
Step 3. Take a photo
Make sure you stay as still as possible when taking photos in HDR mode. The slightest movement could make the image blurry.






