This article shows you how to shut down and restart a Mac that appears to be frozen, that is, it no longer responds to user commands.
Steps
Part 1 of 2: If the Mouse Pointer Still Works
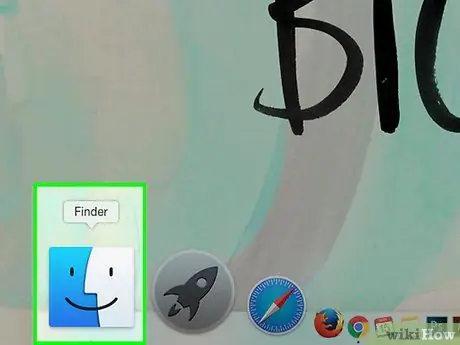
Step 1. Select a location on the desktop
This way you will have the option to use the Finder.
Sometimes it is only applications that crash, while the Finder and mouse pointer will continue to function normally
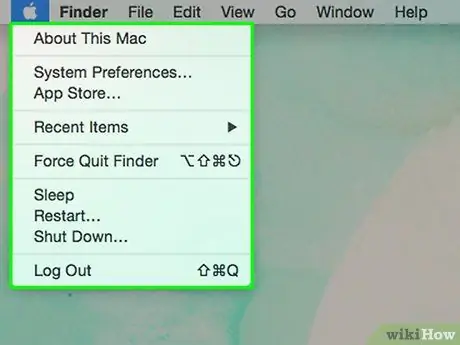
Step 2. Enter the "Apple" menu
It features the Apple logo and is located in the upper left corner of the desktop.
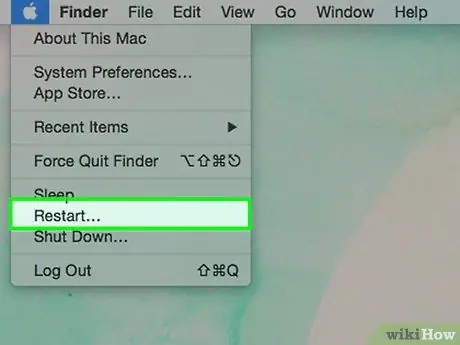
Step 3. Select the Restart… option
It is one of the last items on the menu starting from the top.
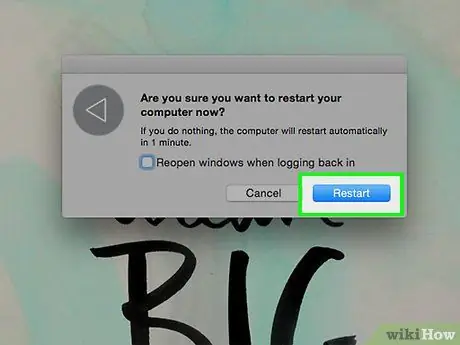
Step 4. Press the Restart button
The Mac will restart immediately. Alternatively, you can wait without pressing the indicated button and the system will automatically restart after 60 seconds.
Part 2 of 2: If the Mouse Pointer Is Stuck
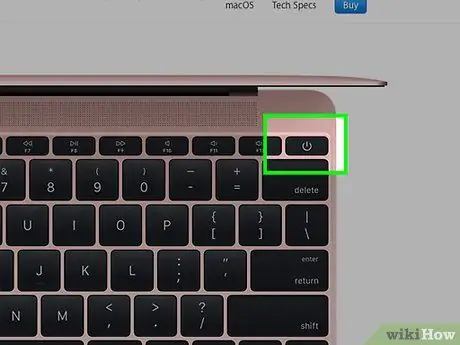
Step 1. Locate your Mac's power button
This is the physical button positioned directly on the external body of the computer and is characterized by the classic circular symbol interrupted at the top by a vertical dash.
- If you are using an iMac, the "Power" button is located on the back of the screen near the lower left corner (if you are facing the computer).
- If you're using a MacBook (Pro or Air), it's located at the top right of the keyboard near the screen.
- If you're using a Mac Mini, it's located in the upper right corner of the back of the case (when looking at the case from the front).
- If you are using a Mac Pro, the "Power" button is located on the front of the case.
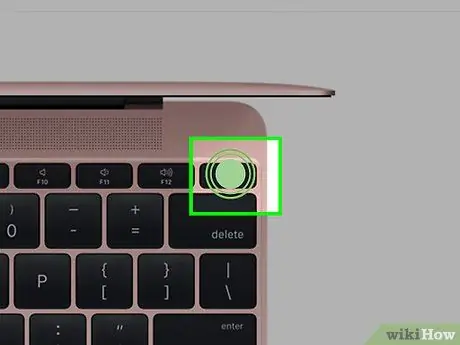
Step 2. Press and hold the power button for about 5 seconds or until your Mac turns off automatically
Since this step forces the computer to shut down, all unsaved data and files will be lost
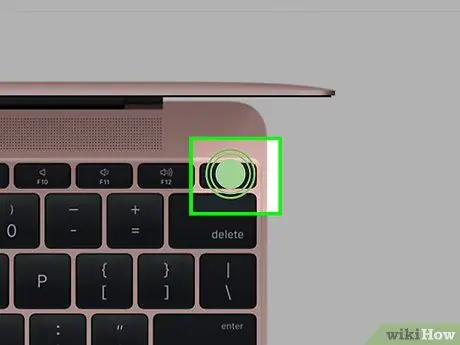
Step 3. Wait a few seconds
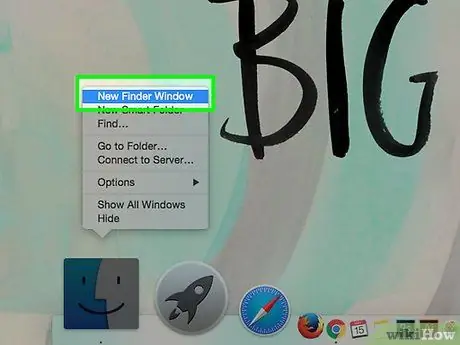
Step 4. Press the "Power" button as usual to turn on the unit
This will cause the Mac to boot normally.






