A computer crash can be caused by many things. It could indicate a serious hardware problem, but it can also be caused by an unstable program. In one way or another, diagnosing the problem and finding the cause is very helpful in eventual repair. This article will teach you how to restart a stalled Windows computer.
Steps
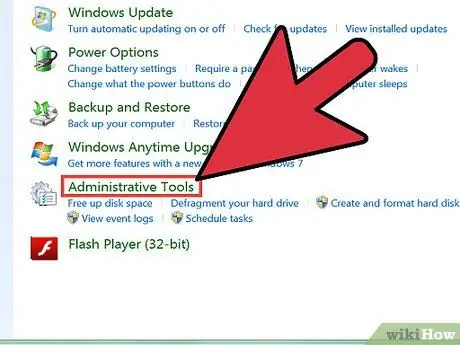
Step 1. Find out the cause of the problem
Try to find out why the computer crashed. In this case you could start the computer in safe mode and then open the Windows Log File, or, if you see a blue screen, you may notice the problem after the memory index (for example: ffff01230x230). To open the system log file, do the following:
- Click Start and then Control Panel.
- Click Maintenance and Performance, then Administrative Tools.
- Finally, double click on Computer Management.
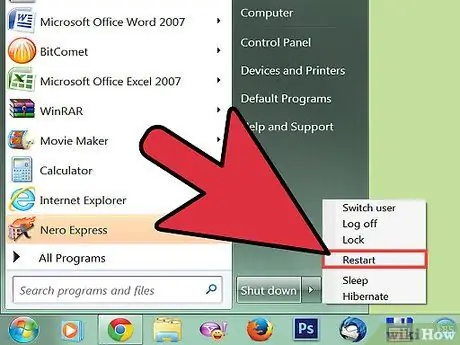
Step 2. Check and reconnect the cables
Often these problems can be due to faulty cables.
- Restart your computer and double check the various cables.
- Reconnect all cables and connections and try starting the computer again.
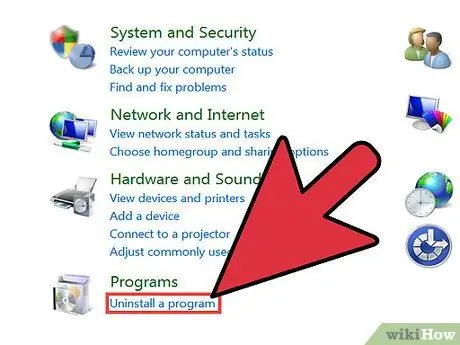
Step 3. Cancel any recent updates
Another common cause of crashes is often due to driver malfunctions or errors in programs related to system software or hardware management. You can make these changes in "Add / Remove Programs" in the control panel. Another good option is System Restore, which automatically restores your computer to the last working configuration without deleting any user files that may be important.
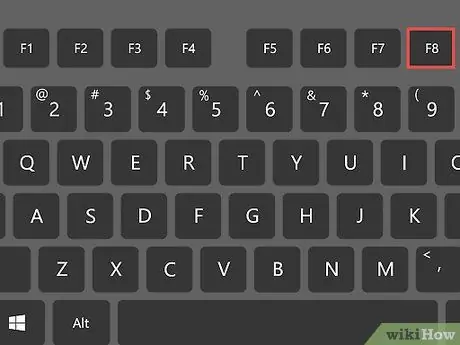
Step 4. Try to restore the computer to the last known stable configuration
Windows is an operating system that has an option that includes many foolproof menus to fix just this type of problem. Access this feature by pressing the F8 key before logging in.
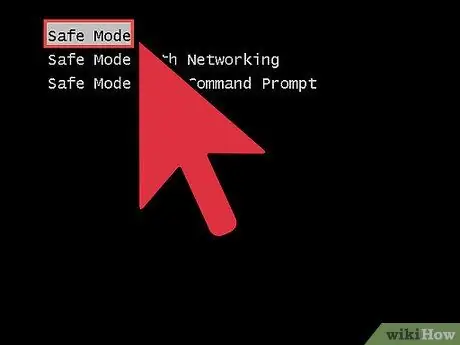
Step 5. Try Safe Mode
The XP operating system has this feature which allows the computer to boot in a limited manner (enter this mode by pressing the F8 key at startup).
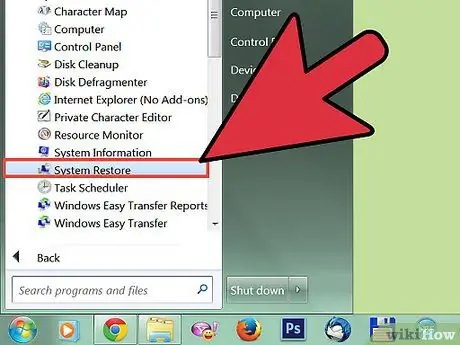
Step 6. Use a recovery disc
Boot your PC from a recovery or operating system installation disk. Most of these discs are compatible with this type of boot (or have their own system) allowing you to boot your computer from CD / DVD. They often allow you to troubleshoot problems that prevent the machine from starting properly. They can also be used to access the System Restore feature or other useful resources. This type of procedure is only recommended if you are experienced.
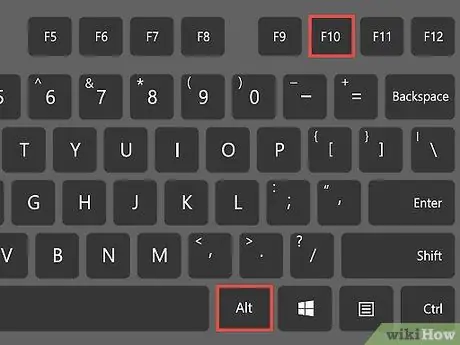
Step 7. Check if you have a recovery partition
Some computers have a recovery partition (usually present in machines with a pre-installed system). How to access it varies from computer to computer. The most used method is to press the Alt-F10 keys repeatedly at startup. Keep in mind that reinstalling the operating system means that you completely lose the data saved on your computer.
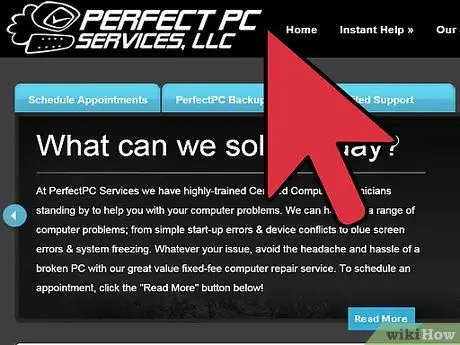
Step 8. What to do if you can't solve the problem
If all these attempts fail, take the computer to an expert.
Advice
- A system installation disc is required for some steps.
- You need to have basic computer knowledge to do this procedure.
- If you have any important data saved on your computer, take it to an experienced technician right away.
Warnings
- Before opening the computer case, be sure to unplug it from the power plug to avoid electric shock.
- Use antistatic cuffs to avoid shorting circuits.
- If you don't have any computer knowledge, don't try to fix your computer manually.
- Back up your data regularly. Things could get worse, especially when you use recovery discs to repair your system.






