This article teaches you how to rotate the text of a Microsoft Word document.
Steps
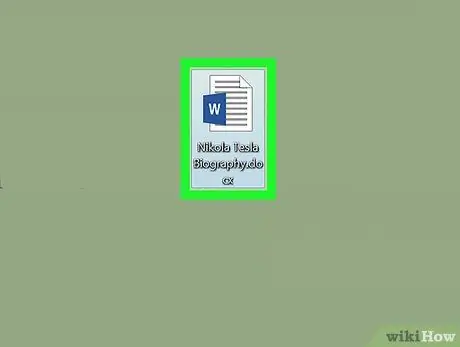
Step 1. Open the Microsoft Word document
You can do this by opening the application with the white and blue icon showing the letter " W"and clicking on File located in the toolbar. Then select the option You open….
Alternatively, click on New one to create a new document.
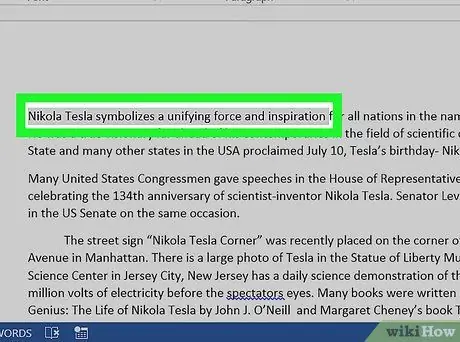
Step 2. Highlight the text you want to rotate
Use the mouse cursor for this.
If you haven't already, type the text you want to rotate
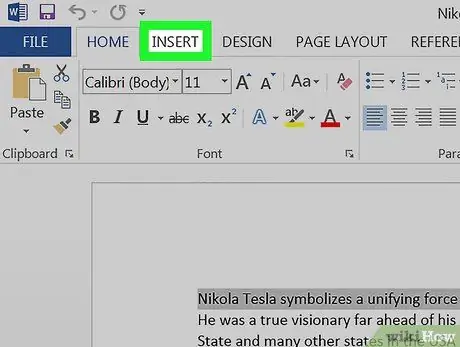
Step 3. Click on the Insert label located in the upper left corner of the screen
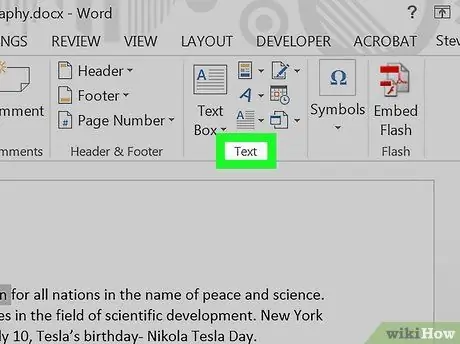
Step 4. Click on the Text section located at the top right of the video
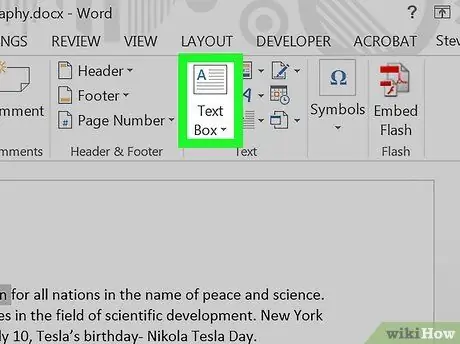
Step 5. Click the Text Box option
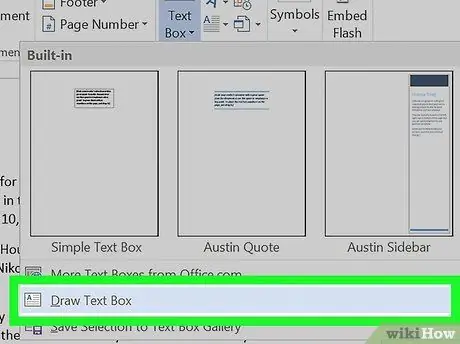
Step 6. Select Draw Text Box
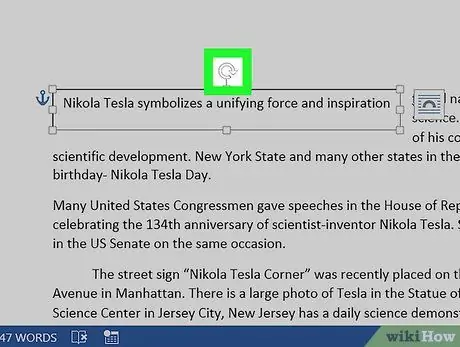
Step 7. Drag the rotation tool
Click on the ⟳ symbol and, without releasing the pressure from the mouse button, move the cursor in the direction you want to rotate the text box. Release the mouse and click somewhere outside the text box to apply the changes.






