This article explains how to install Google Chrome on Linux Ubuntu or a Debian distribution using the "Terminal" window. The only thing you need is the "wget" program to be able to download the installation file of the latest version of Chrome and install it using the dpkg command. At the end of the installation of Chrome, you can start it by typing the command "google-chrome" in the "Terminal" window.
Steps
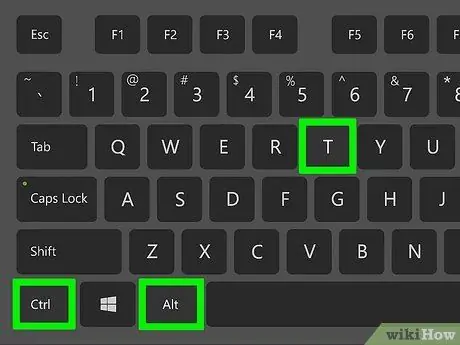
Step 1. Press the key combination Ctrl + Alt + T to open a "Terminal" window
Step 2. Update the package index
To make sure your Linux system is up to date, run these two commands:
- Type sudo apt update and press the key Enter keyboard.
- Type sudo apt upgrade and press the key Enter.
Step 3. Install the wget program if you haven't already
This is the tool you will need to use to download the Chrome package via the "Terminal" window.
- Type the command wget --version and press the key Enter. If a version number appears on the screen, you can directly read the next step.
- If an error message appears, it means that the wget program is not installed on your computer. In this case, type the command sudo apt install wget and press the key Enter to install it now.
Step 4. Use the wget command to download the Chrome installation file
Since the 32-bit version of Chrome is no longer available, you will need to install the 64-bit version. To download the latest available version of Chrome, run this command:
- Type wget https://dl.google.com/linux/direct/google-chrome-stable_current_amd64.deb and press the key Enter.
- At the end of the package download you can proceed with the installation.
Step 5. Install Chrome using the file you just downloaded
Use the following command:
Type sudo dpkg -i google-chrome-stable_current_amd64.deb and press the key Enter.
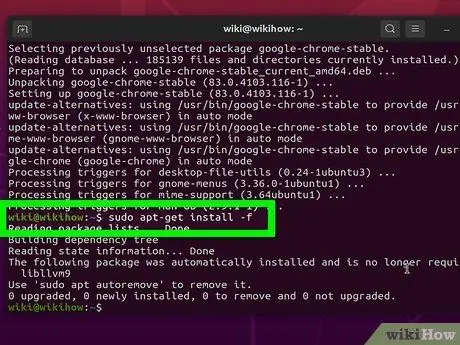
Step 6. Correct any errors that may arise when installing Chrome
If error messages appear on the screen during the installation process of the program, type the command sudo apt-get install -f and press the key Enter to try to solve the problem.






