If you own an iPad, you'll be happy to know that you can customize it to fit your needs. There are many options that allow you to make changes, for example there is the possibility to use the photo of a loved one as a wallpaper or set different ringtones for alarms, text messages and calls. Customizing the iPad is simple and takes only a few minutes of your time.
Steps
Part 1 of 3: Customizing the Display
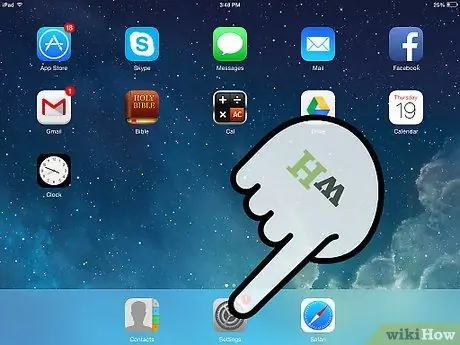
Step 1. Go to the “Settings” menu
Tap the gear icon on the home screen to open the “Settings” menu.
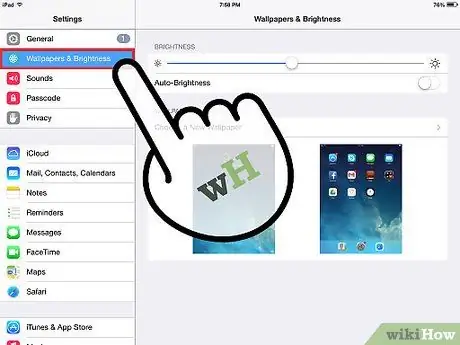
Step 2. Look for the “Background and Brightness” section
This option is located on the left side of the screen. Select it, then you can choose a wallpaper to display on the lock screen and home screen. You can also adjust the brightness of the screen.
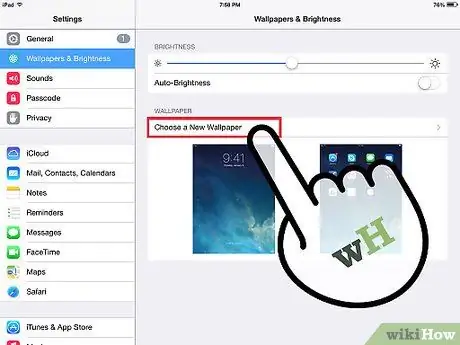
Step 3. Change the wallpaper
Tap on “Choose a new background”, then choose an image from the default themes or from your camera roll.
- Select an image and you will be shown a preview of it.
- Tap on “Set lock screen” to set the image as your lock screen wallpaper.
- Tap “Set Home Screen” to set the image as your Home screen wallpaper.
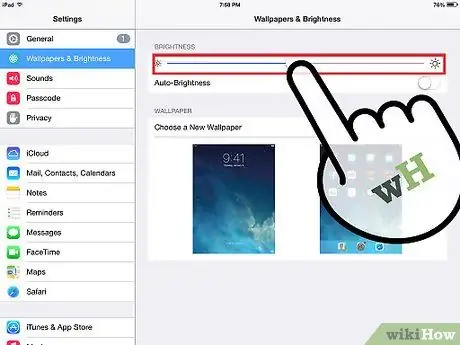
Step 4. Adjust the screen brightness to your liking
Adjusting the brightness is very useful, it can help you save battery and prevent eye discomfort. Simply slide the slider on the menu bar to adjust the screen brightness.
It is best to set the brightness to roughly the middle of the bar
Part 2 of 3: Customizing the Sounds
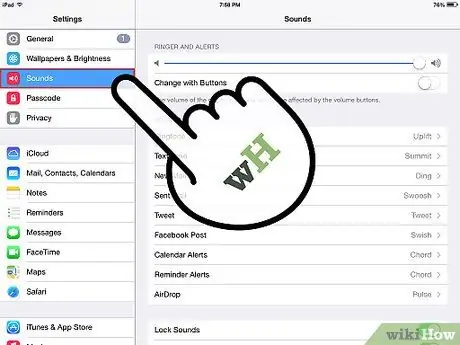
Step 1. Select “Sounds”
This option is located on the left side of the "Settings" screen, under "Background and Brightness".
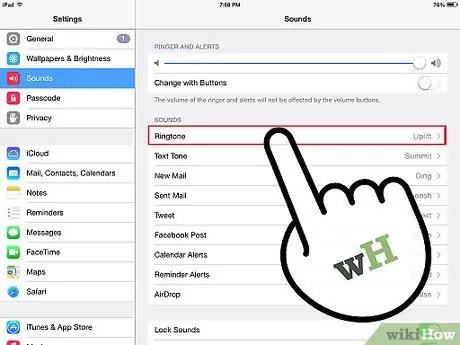
Step 2. Change the ringtone
You can change the ringtone for calls, alarms, new emails, sent emails, messages and tweets. Tap the respective options to select a ringtone from iPad custom sounds.
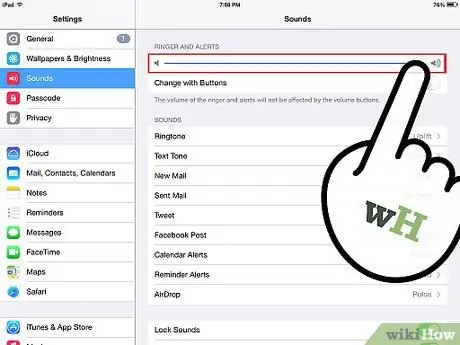
Step 3. Adjust the ringer volume
You can also change the volume of the iPad ringtone by sliding the volume bar slider to the right (louder volume) or left (lower volume).
Part 3 of 3: Customizing the Other Settings
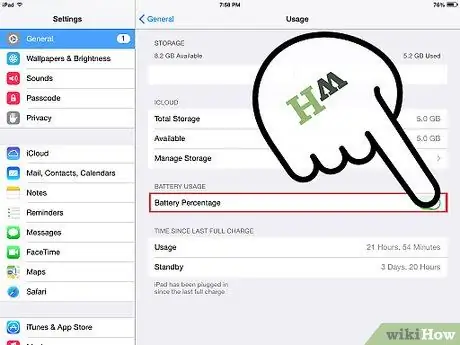
Step 1. Set the battery percentage in numerical or graphical format
It is easier to determine the amount of battery left with the numerical representation. However, you can turn it off by tapping on the "General" option on the "Settings" screen, right above "Background and Brightness".
Look for “Battery Percentage” and tap the button to activate the numeric percentage. If you want to turn it off, tap it again
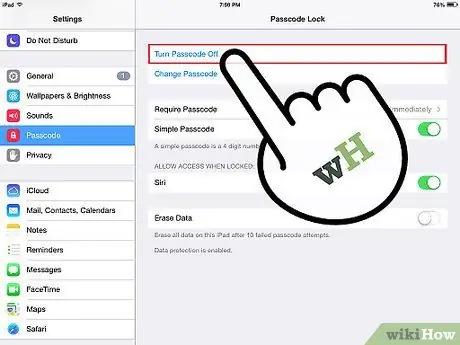
Step 2. Make your iPad safer
To prevent other people from accessing information on your device, you can set a secret word. You will need to use this secret word every time you unlock the screen or turn on the device.
- In the “Settings” menu, search for “Secret Word” and select this option.
- Activate the secret word and enter a 4-digit code. This code will be what you'll use to log into the iPad, so you'll do well to memorize it.
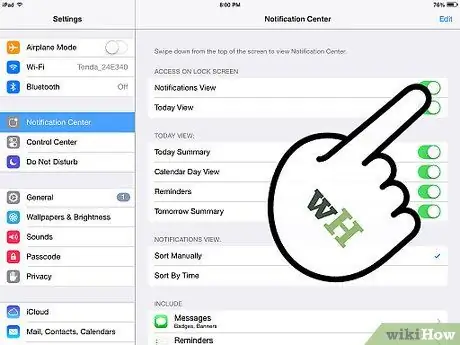
Step 3. Turn off push notifications
If you don't want to continuously receive notifications of emails, messages and more, you can disable this feature by going to “Settings”> “Email, Contacts and Calendar”> “Push Notifications”> “Off”.
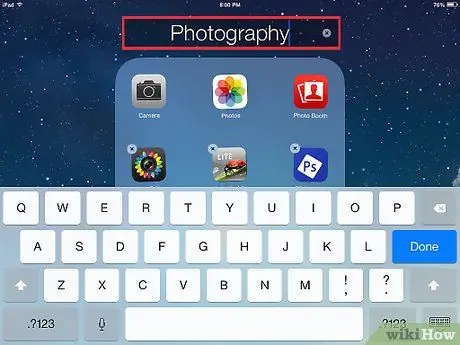
Step 4. Sort the app icons
You can organize apps on the home screen by tapping on an icon until it starts shaking under your finger, at which point drag it over other apps to create a folder that contains them.
- Tap the folder to rename it.
- You can also touch an icon, hold it and drag it across the screen to place it wherever you want.
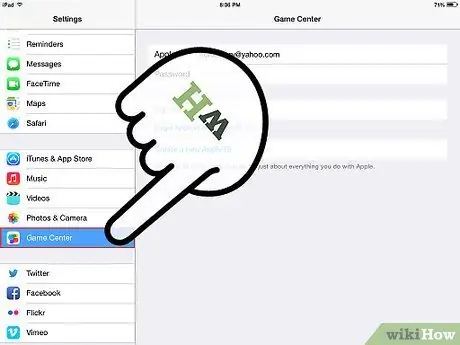
Step 5. Register on Apple's Game Center
If you are using the iPad for gaming purposes, you can connect and register at Apple's Game Center. Simply tap on the Gaming Center icon and sign up with your Apple ID.






