This article explains how to add Friendmojis to a Snap to combine your avatar and that of a friend into a single Bitmoji sticker on Android.
Steps
Part 1 of 2: Connecting Bitmoji to Snapchat
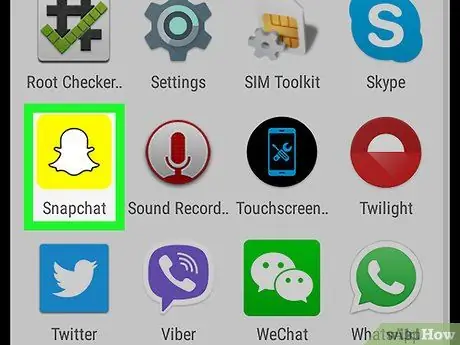
Step 1. Open Snapchat on your Android device
The icon depicts a white ghost on a yellow background. The camera screen will open.
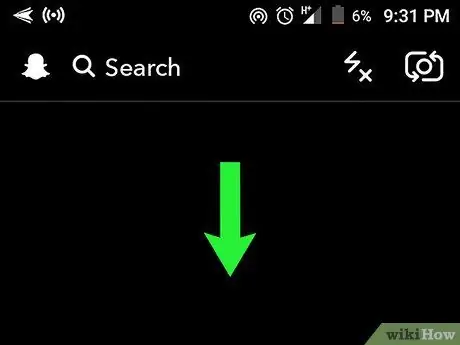
Step 2. Swipe down to open your profile
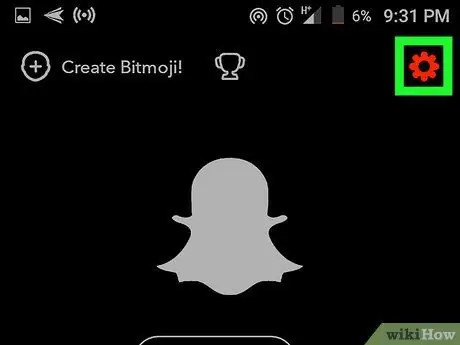
Step 3. Tap the gear icon
This button is located at the top right and allows you to open the settings.
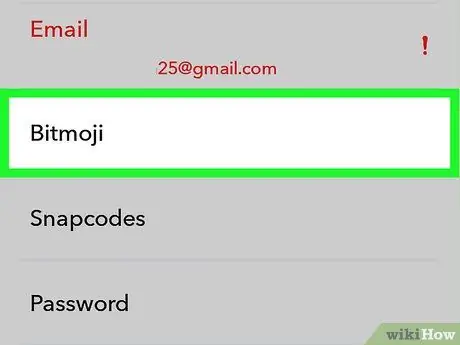
Step 4. Tap Bitmoji
It is located in the section titled "My Account".
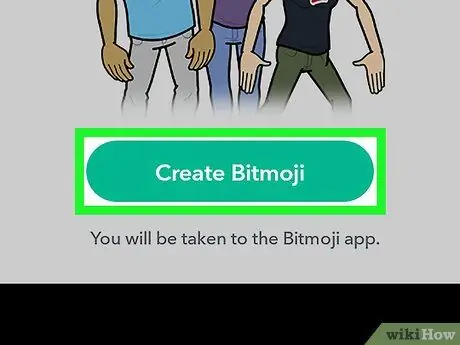
Step 5. Tap Create Bitmoji
This green button is located at the bottom of the screen and will take you to the Bitmoji application.
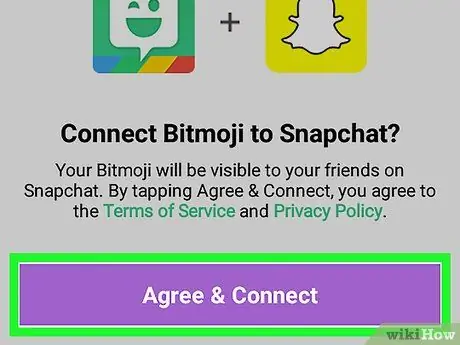
Step 6. Tap Accept & Connect
The Bitmoji application will ask you if you want to connect it to Snapchat. Tap the purple "Accept & Connect" button at the bottom of the screen to confirm.
Before linking Bitmoji to Snapchat, please read the "Terms of Service" and "Privacy Policy" sections that appear above the "Agree and Connect" button
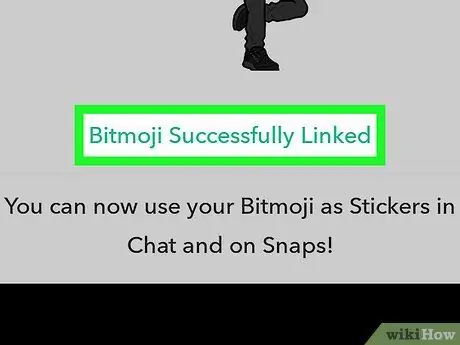
Step 7. "Bitmoji successfully connected" will appear at the bottom of the screen
This means you can start sending Friendmoji on Snapchat.
Accounts only need to be linked once. There is no need to repeat this in the future unless you have disconnected the two apps
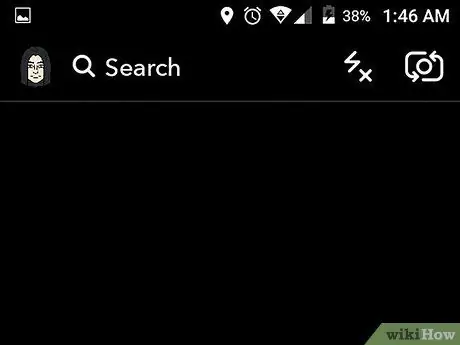
Step 8. Double tap the top left arrow to go back and reopen the camera
Part 2 of 2: Send Friendmoji
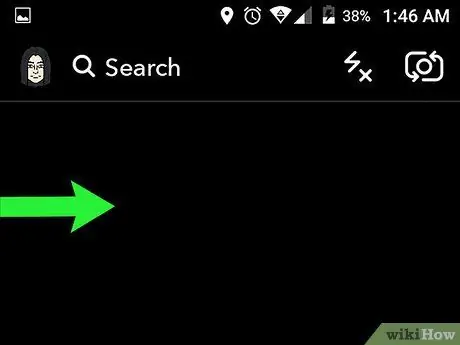
Step 1. Swipe left to right on the main screen to open your friends list
Alternatively, tap the "Friends" button at the bottom left. It features a white speech bubble
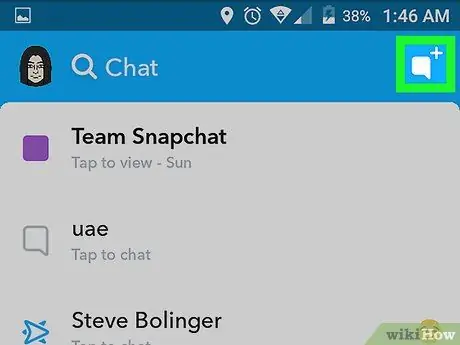
Step 2. Tap the "New Chat" button
It features a white speech bubble flanked by the "+" sign and is located at the top right. Your friends list will open.
Alternatively, you can double-tap a name in the friends list. The camera will open, so you can take a snap to send to the selected contact. You will be able to add Friendmoji from the sticker menu
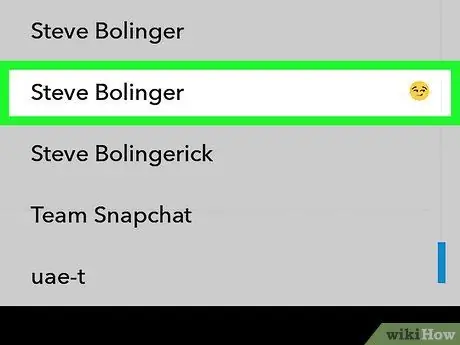
Step 3. Select a friend from the list
Scroll down and tap the name of the friend you want to start chatting with.
You can use the search box at the top of the screen to quickly find a friend in the list
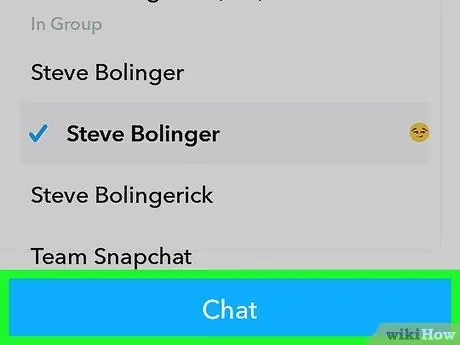
Step 4. Tap the Chat button
It is a blue key located at the bottom of the screen or above the keyboard. This will open a new chat.
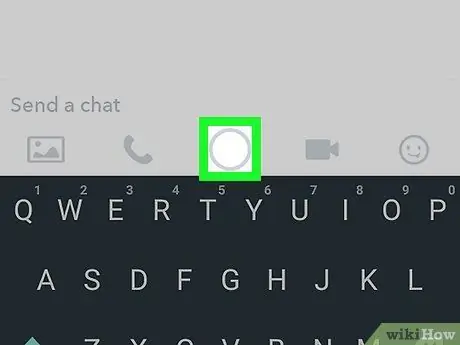
Step 5. Tap the circular icon at the bottom of the screen:
it looks like the snap shutter button found on the main screen. The camera will open.
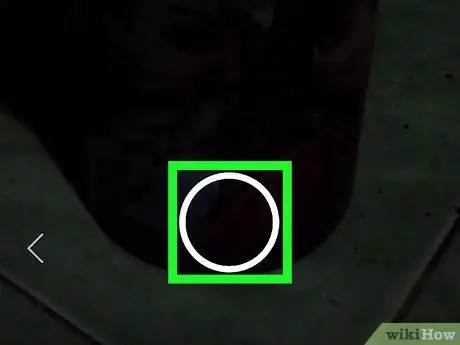
Step 6. Take a snap
Tap the circular button at the bottom of the screen to take a photo or press and hold it to take a video.

Step 7. Tap the stickers button
It is a square icon located at the top right, under the pencil. The sticker menu will open.
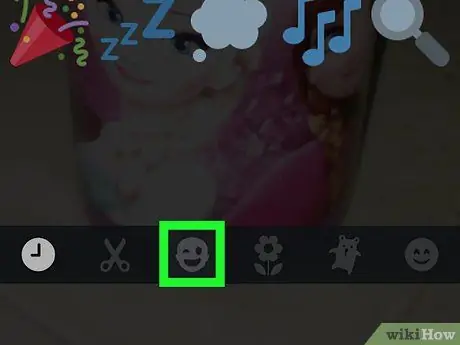
Step 8. Tap the wink emoticon icon
It is located next to the scissors icon at the bottom of the screen. The Bitmoji library will open.
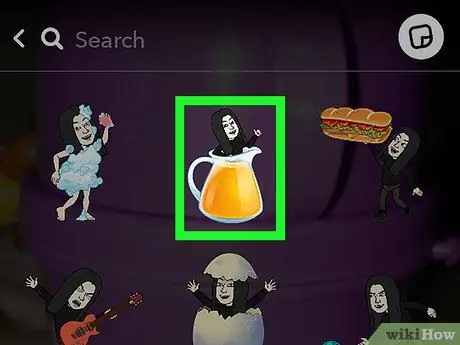
Step 9. Tap a Bitmoji
The gallery includes Friendmojis, which show your avatar along with that of the selected friend. Tapping a Bitmoji will add it to the snap.

Step 10. Tap and drag anywhere you want the Friendmoji within the snap

Step 11. To make the Friendmoji smaller, pinch it by bringing your fingers together, while to make it bigger, pinch it by spreading your fingers
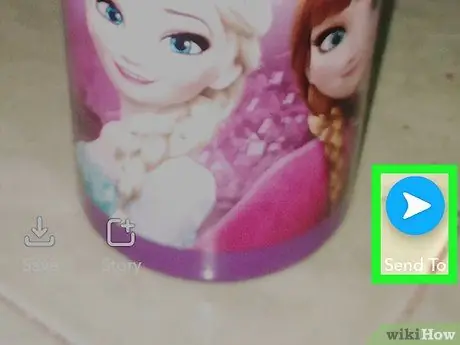
Step 12. Tap Submit
The button looks like a blue paper airplane and is at the bottom right. The snap containing the Friendmoji will be sent to the selected contact.






