This article explains how to associate a Bitmoji account with Snapchat so that you can send personalized messages with your avatar using an iPhone, an iPad or an Android device.
Steps
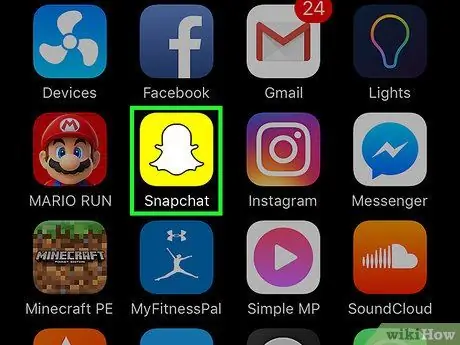
Step 1. Open Snapchat
The icon depicts a white ghost on a yellow background. If you are already logged in, the camera will automatically open.
If you are not logged in, first tap "Log in". Enter username (or phone number) and password. Tap "Sign in" again
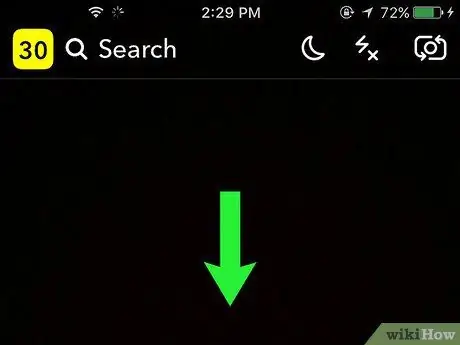
Step 2. Swipe down to open your profile
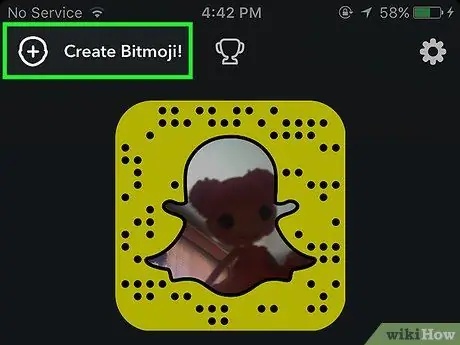
Step 3. Tap + in the top left, next to "Create Bitmoji
".
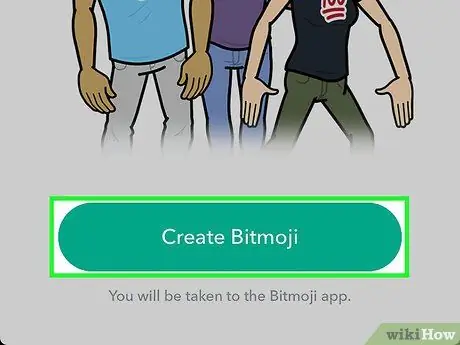
Step 4. Tap Create Bitmoji
This option is located at the bottom of the page. Tapping it will prompt you to download the Bitmoji application if you haven't done so already.
If you've already downloaded Bitmoji, skip the next two steps
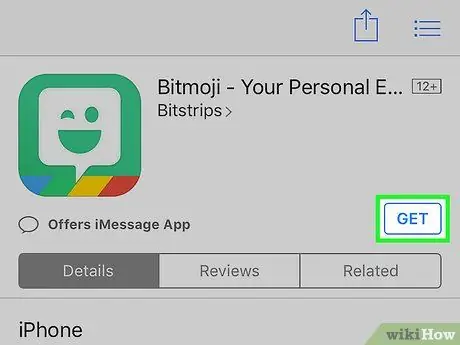
Step 5. Download the Bitmoji app
The procedure is similar on all devices, whether they are iOS (iPhone / iPad) or Android.
- iPhone / iPad: Open Bitmoji in the App Store, then tap "Download" and "Install.
- Android: Open Bitmoji in the Play Store and tap "Install".
- On the iPhone you must enter your password associated with the Apple ID before downloading the application.
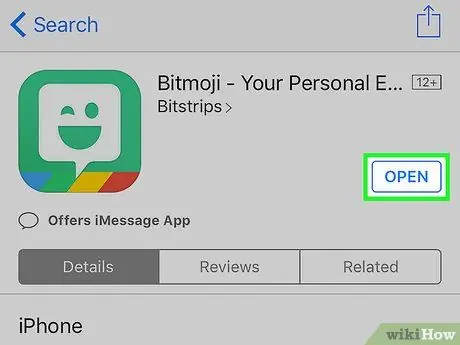
Step 6. Tap Open
Once you have downloaded and installed the Bitmoji application, open it.
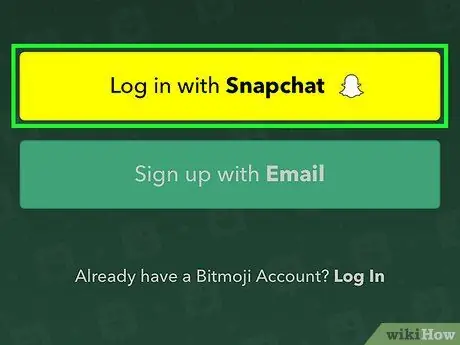
Step 7. Tap Sign in with Snapchat
This way you will access Bitmoji with Snapchat data, associating the two applications.
You may be asked to authorize Bitmoji to log in using Snapchat
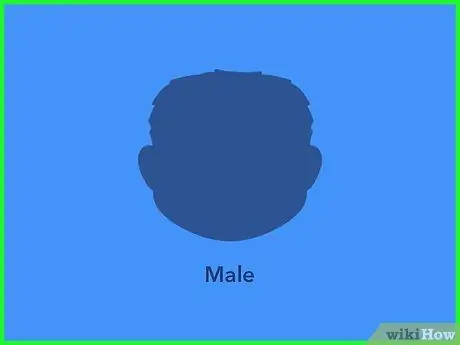
Step 8. Select your gender
Currently, you can only choose between male and female on Bitmoji.
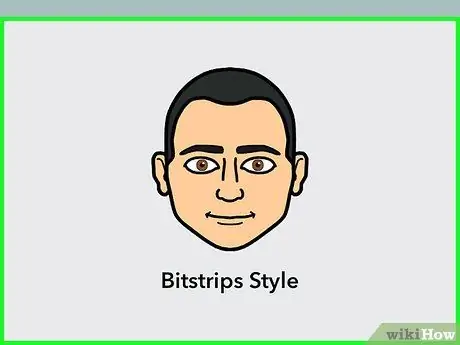
Step 9. Select a style
The Bitstrips style is more detailed and slightly less caricatured, while with its large heads, eyes and marked features, the Bitmoji is reminiscent of manga.
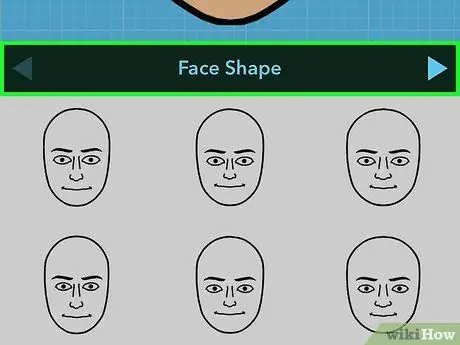
Step 10. Create your avatar
Use the arrows in the center of the screen to evaluate the different options. Scroll under each category to make a selection. Here are the categories:
- Face shape;
- Complexion;
- Hair colour;
- Combing;
- Eyebrows;
- Eyebrow color;
- Eyes colour;
- Nose;
- Mouth;
- Facial hair
- Beard color;
- Eye shape;
- Cheek dimples;
- Expression lines;
- Eyeglasses;
- Headdresses;
- Body size.
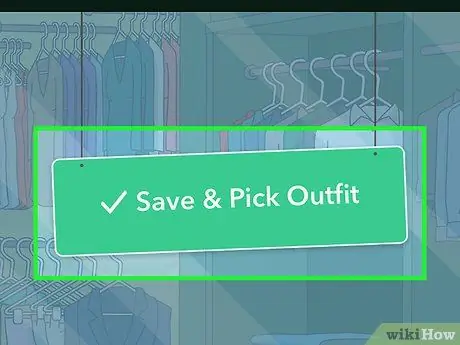
Step 11. Tap Save and Choose Outfit
This will save the settings associated with the avatar and the outfits screen will appear.

Step 12. Dress up your character
Bitmoji regularly updates outfits depending on the season, trends, holidays and sponsored brands.
- Scroll down to see the collections;
- Tap an outfit to dress up your avatar.
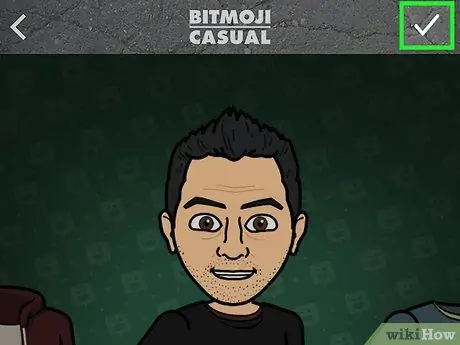
Step 13. Tap ✔️ at the top right
Now your character has been created and dressed, ready for Snapchat.
- Tap the t-shirt icon at the top right to change the avatar outfit;
- Tap the icon at the top right that depicts a human silhouette flanked by a pencil to change its physical characteristics.
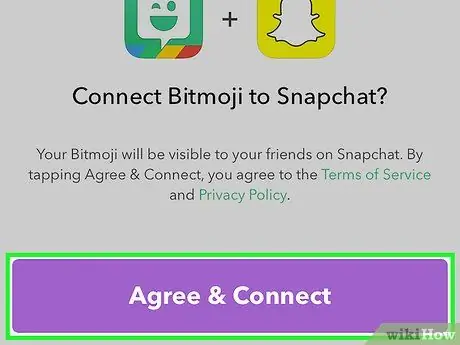
Step 14. Tap Accept and connect to Snapchat to associate the Bitmoji
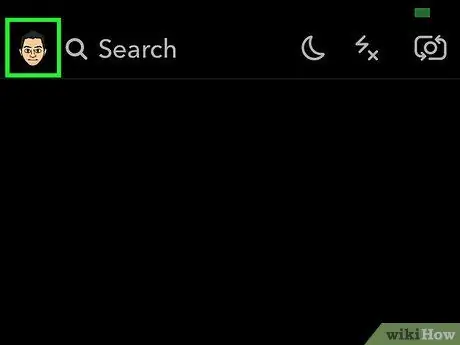
Step 15. When prompted, tap Open
Your Bitmoji will appear on Snapchat, confirming that the process is complete. You can use it as a filter in any snap you send in the future.






