This wikiHow teaches you how to add smiley faces, emojis, and other animated images called "stickers" to your snaps.
Steps
Method 1 of 3: Using Stickers in Snap Photos

Step 1. Open Snapchat
The app icon features a white ghost on a yellow background. The camera will open on the main screen.
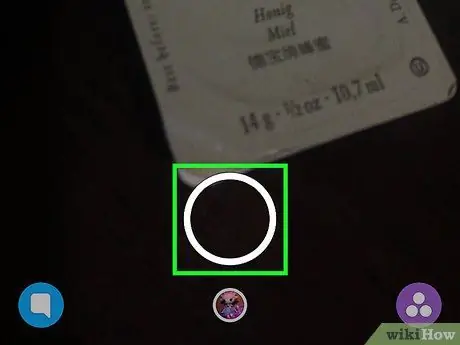
Step 2. Take a photo snap
To do this, tap the shutter button, which is represented by a large transparent circle with a white outline. It is located at the bottom of the screen.
Change the orientation of the camera by tapping the appropriate button. It is located in the upper right corner and features two white arrows
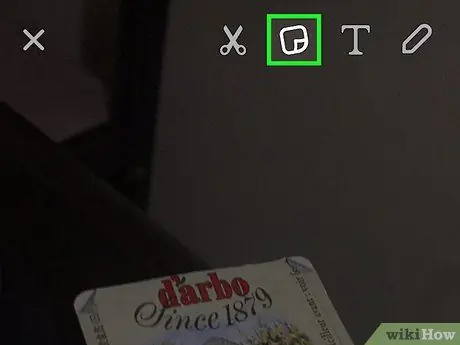
Step 3. Tap the stickers icon
It is located in the upper right and depicts a page folded at one corner. This will open the stickers section.
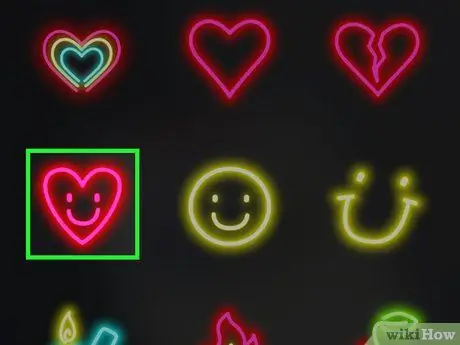
Step 4. Tap a sticker
You can see all the available stickers by swiping your finger to the right. You can also use the bar at the bottom of the screen to switch between categories. You can see the most used stickers, the ones you created yourself, bitmojis and many others, such as animals, foods and emojis. Tap a sticker to add it - it will appear in the center of the snap.
Added a sticker to the snap, you can delete it by holding it down and dragging it to the bin icon, which will appear at the top of the screen, next to the scissors
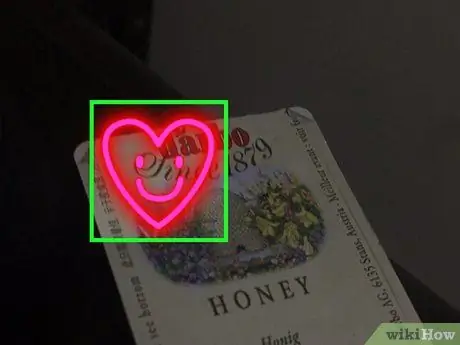
Step 5. Place the sticker
You can place it anywhere you want on the snap.
- To move the sticker, press it with your finger and drag it on the screen;
- To make it bigger or smaller, pinch it with two fingers;
- To rotate it, pinch it with two fingers and spin it.
- Once the snap is released, the adhesive will remain in the position you have chosen.
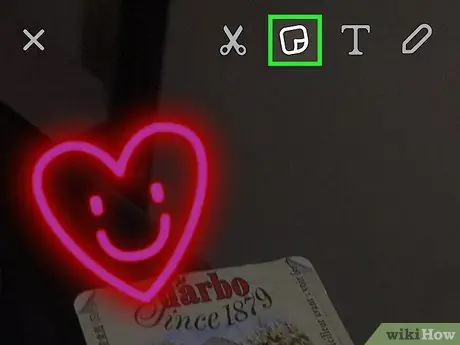
Step 6. Tap the sticker button to add more
Once you have added and positioned the stickers as you like, publish the snap by tapping the "Send to" button at the bottom right.
Method 2 of 3: Using 3D Stickers in Video Snaps
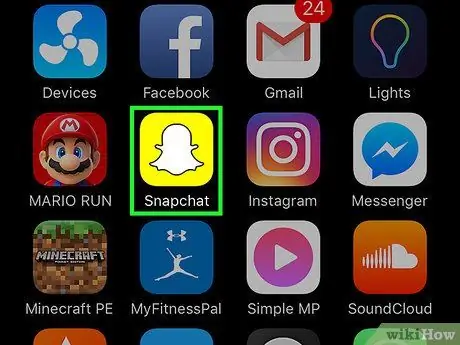
Step 1. Open Snapchat
The app icon features a white ghost on a yellow background. This will open the camera.
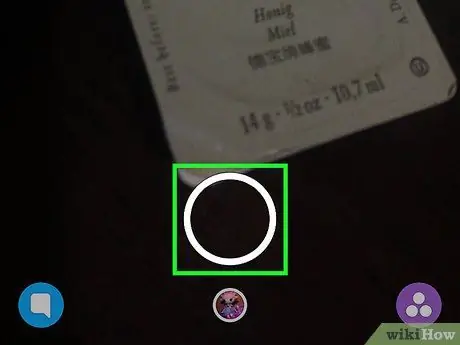
Step 2. Take a video snap
To do this, tap and hold the shutter button. It is a large transparent circle with a white outline at the bottom of the screen. You can shoot videos up to 10 seconds long.
Change the orientation of the camera by tapping the appropriate button. It is located in the upper right corner and features two white arrows
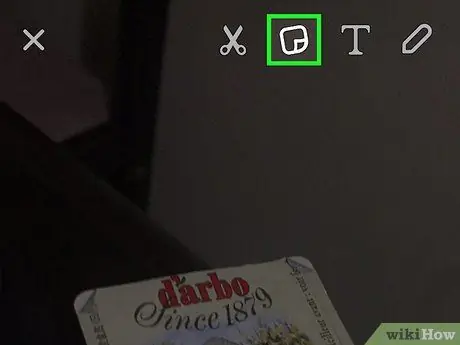
Step 3. Tap the stickers icon
It is located in the upper right and depicts a page folded at one corner. This will open the stickers section.
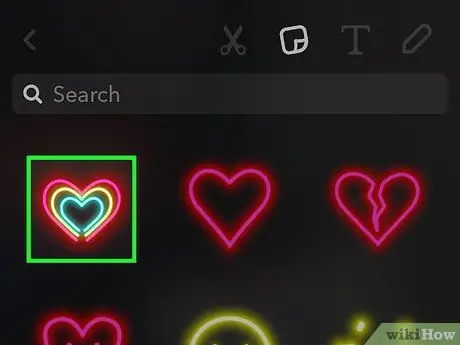
Step 4. Tap a sticker
You can see all available stickers by swiping your finger to the right. You can also use the bar at the bottom of the screen to switch between categories. You can see the most used stickers, the ones you made yourself, bitmojis and many other stickers, including animals, food and emojis. Tap a sticker to add it to the snap. It will be placed in the center of the screen.
Added a sticker to the snap, you can delete it by holding it down and dragging it to the bin icon, which appears at the top of the screen, next to the scissors
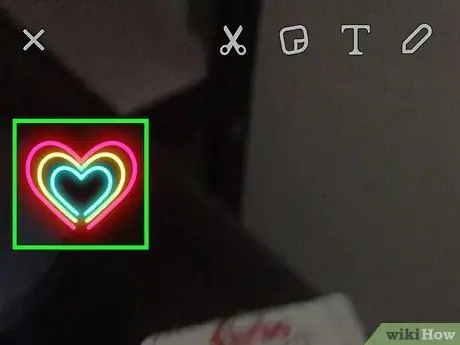
Step 5. Drag the sticker to your preferred location
After placing it, lift your finger from the screen. In this way it will be permanently positioned.
- To move the sticker, hold it down with your finger and drag it across the screen;
- To make it smaller or larger, pinch it with two fingers;
- To rotate it, pinch it and twist it with two fingers.
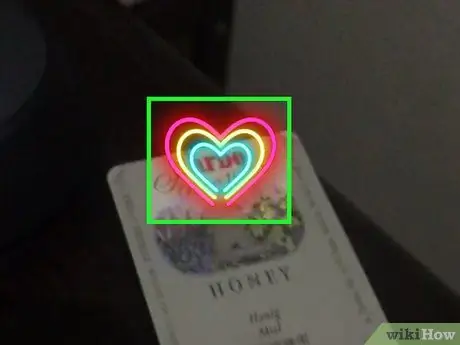
Step 6. Press and hold the sticker until the video is paused
Two white circles will appear in the center of the screen. This means that the sticker has been converted to a 3D element. The sticker will play with the video in the location where you placed it.
You will see a preview of how the sticker will play once you place it in the video. If you want to change its position, size or other aspects, just drag it, pinch it and / or rotate it according to your preferences
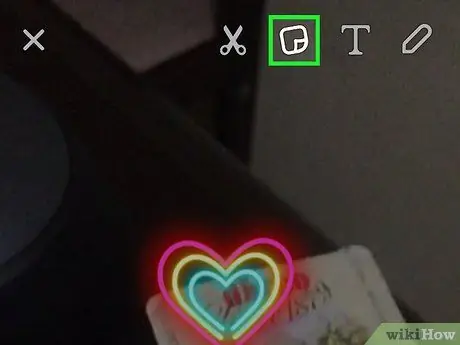
Step 7. Tap the stickers icon to add more
After adding and positioning the stickers as you like, publish the video by tapping "Send to" at the bottom right.
Method 3 of 3: Using Stickers in Chat
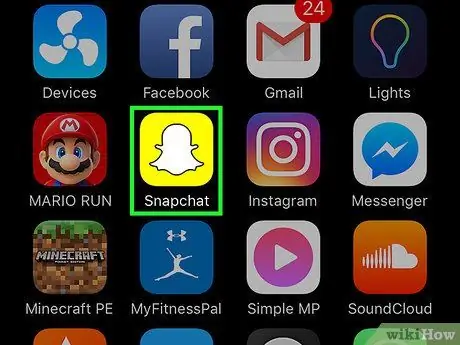
Step 1. Open Snapchat
The app icon features a white ghost on a yellow background. This will open the camera.
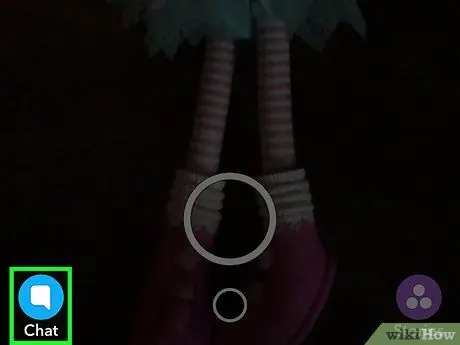
Step 2. Tap the Chat button
It is located in the bottom left corner and features a dialogue bubble. This will open the chat screen.
You can also open the chat by swiping your finger to the right
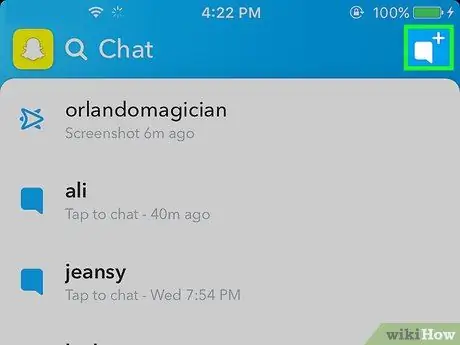
Step 3. Tap the New Chat button
It is located in the upper right corner and features a white speech bubble flanked by a "+" sign.
You can also tap on a friend's name to chat with that friend
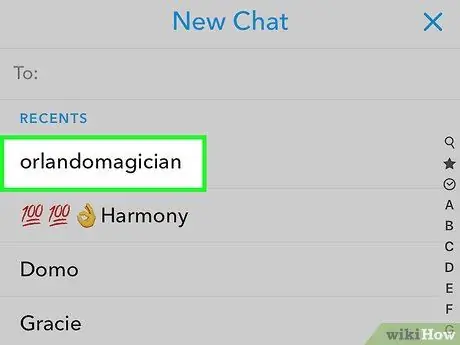
Step 4. Tap the name of the friend you want to chat with
- You can also type their name in the "To:" field at the top of the page.
- You can start a group chat with up to 16 friends.
- You can only chat with friends who have added you as well.
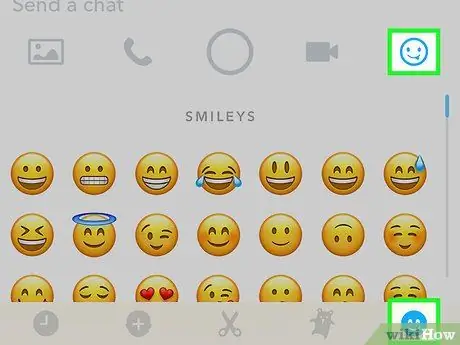
Step 5. Tap the Stickers button
It looks like a smiley face and is next to the "Send a message" field. You can review the stickers by swiping your finger to the right.
The stickers section also allows you to create a bitmoji
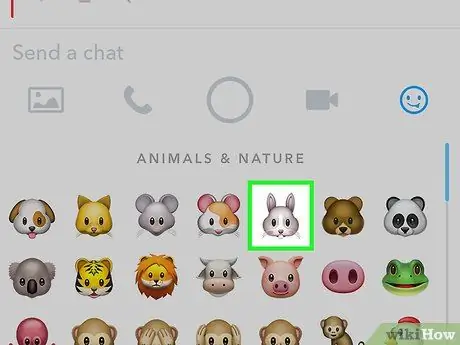
Step 6. Tap a sticker
It will be sent to your friend or friends in the chat window.
Advice
Use stickers creatively. In videos, you can attach them to objects that enter the center of the footage, so that they appear by surprise. Rotate, change the size and move the stickers until they are positioned exactly where you want. You can edit them at any time before posting the snap
Warnings
- Make sure you have Snapchat version 9.28.2.0 or higher to use the 3D stickers feature. If not, update the application.
- It is not possible to delete stickers from the snap after sending it.






