This article explains how to delete the Spotify app from your Facebook account.
Steps
Method 1 of 3: iOS
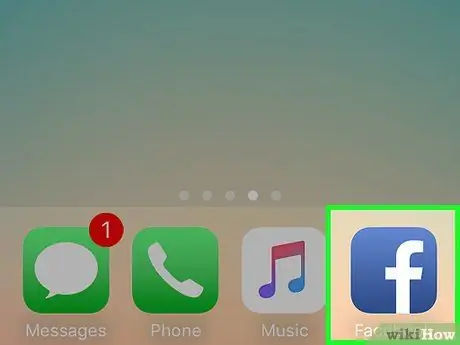
Step 1. Open Facebook
The app icon is blue, with a white "f", you'll find it on one of the screens on your mobile. If you're logged in, you'll see the news bulletin board.
If you are not logged in to Facebook yet, type your email address (or phone number), your password, then press Log in.
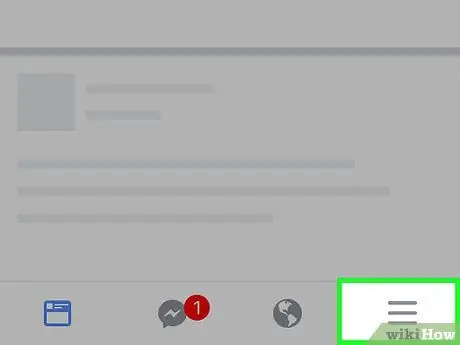
Step 2. Press ☰
You will find the button in the lower right corner of the screen.
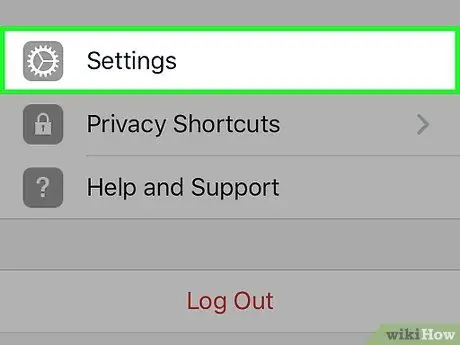
Step 3. Scroll down and tap on Settings
You will find this entry at the bottom of the page.
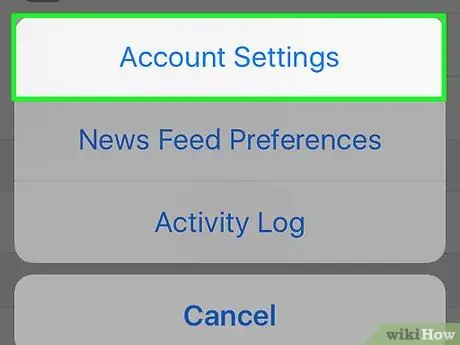
Step 4. Press Account Settings
You'll find this item at the top of the menu that just popped up at the bottom of the screen.
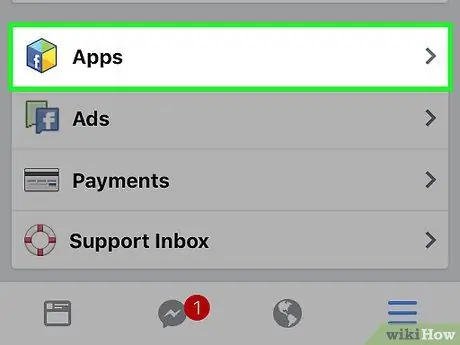
Step 5. Scroll down and tap on Applications
You will find this entry almost at the bottom of the page.
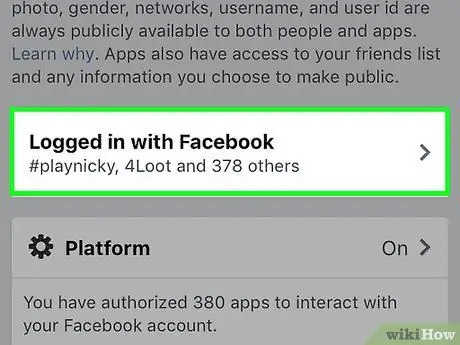
Step 6. Press Synchronize with Facebook
This is the first entry on the "Applications and Websites" page.
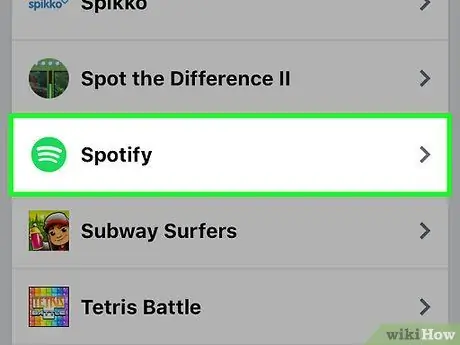
Step 7. Scroll down and tap on Spotify
This is the green icon with white lines, similar to sound waves.
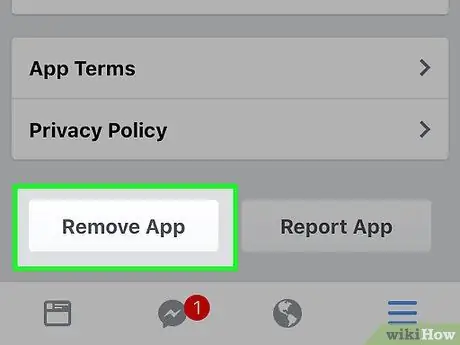
Step 8. Scroll down and hit Remove App
You will find the button in the lower right corner of the page.
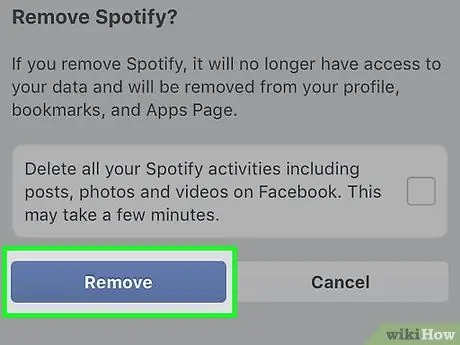
Step 9. Press Remove
This will remove the Spotify app from your Facebook account and revoke the right to post on your wall.
Method 2 of 3: Android
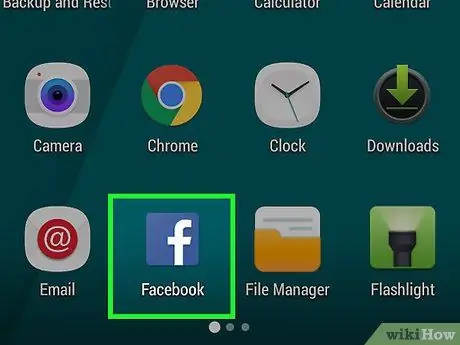
Step 1. Open Facebook
The app icon is blue, with a white "f", you'll find it on one of the screens on your mobile. If you're logged in, you'll see the news bulletin board.
If you are not logged in to Facebook yet, type your email address (or phone number), your password, then press Log in.
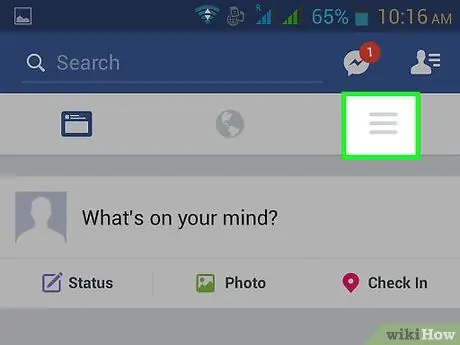
Step 2. Press ☰
You will find the button in the lower right corner of the screen.
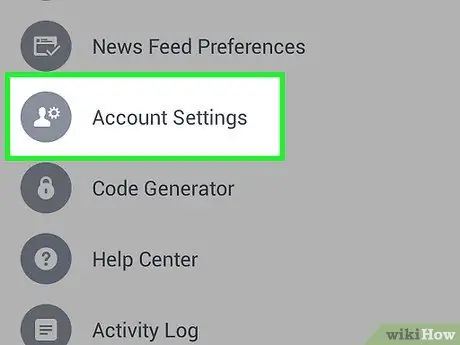
Step 3. Scroll down and tap on Account Settings
You will see the button among the top of the group of items at the bottom of the page.
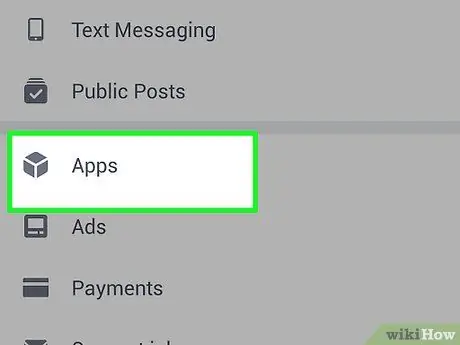
Step 4. Scroll down and tap on Apps
You will find this entry at the bottom of the page.
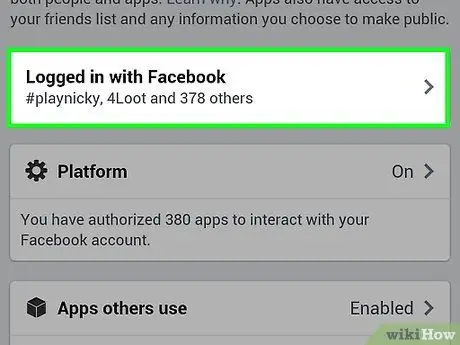
Step 5. Press Synchronize with Facebook
This is the first entry on the "Apps and Websites" page.
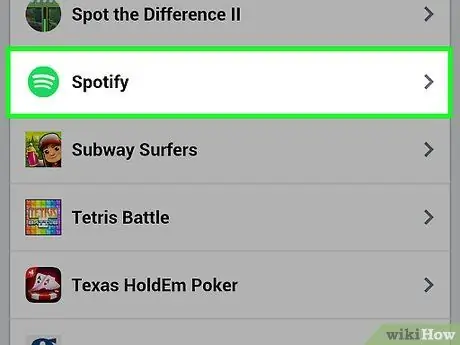
Step 6. Scroll down and tap on Spotify
This is the green icon with white lines, similar to sound waves.
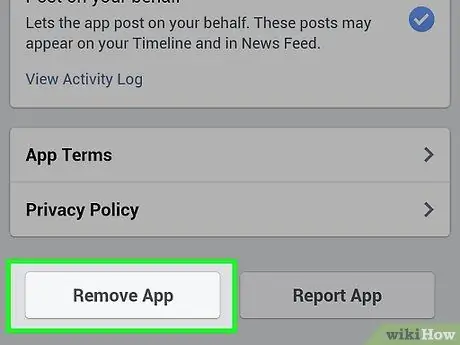
Step 7. Scroll down and hit Remove App
You will find the button in the lower right corner of the page.
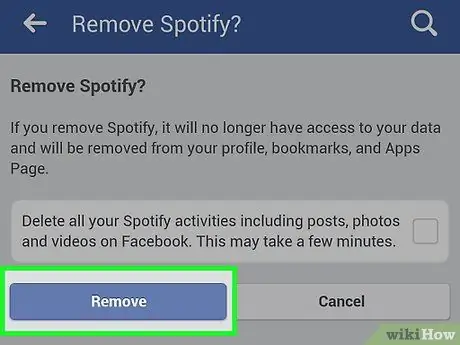
Step 8. Press Remove
This will remove the Spotify app from your Facebook account and revoke the right to post on your wall.
Method 3 of 3: Using the Facebook Website
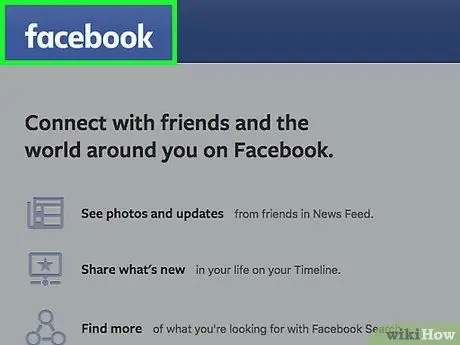
Step 1. Open the Facebook website
If you are logged in, you will see the news board.
If you are not logged in yet, enter your e-mail address and password in the upper right section of the Facebook page, then click on Log in.
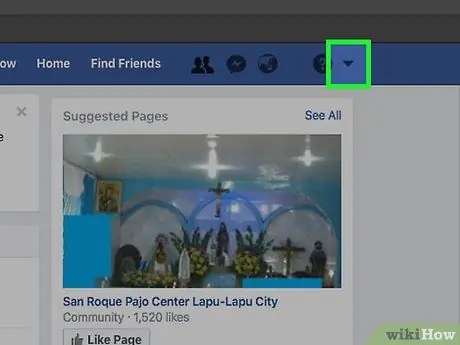
Step 2. Click on ▼
You will find this button in the upper right corner of the Facebook page, directly to the right of the lock icon.
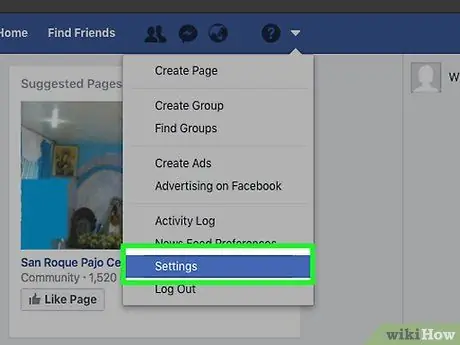
Step 3. Click on Settings
You will find this item among the last ones in the drop-down menu.
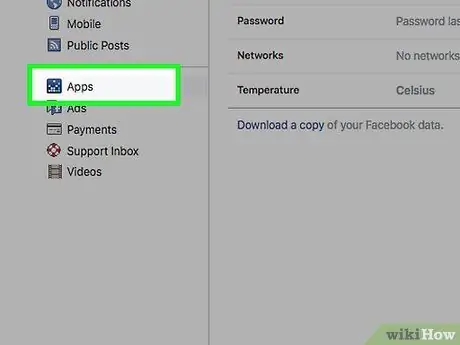
Step 4. Click on Apps
You will find the button in the lower right corner of the screen.
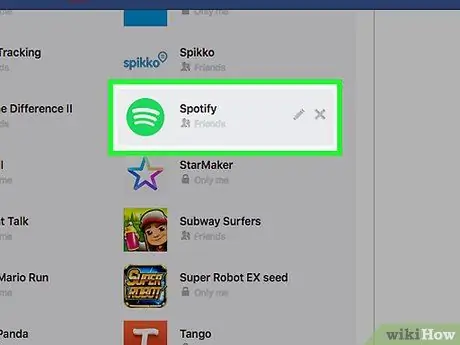
Step 5. Mouse over "Spotify"
This is the green icon with white lines, similar to sound waves.
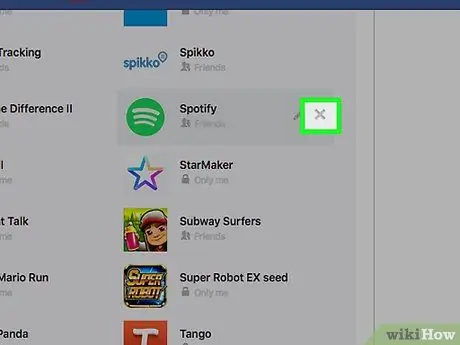
Step 6. Click on X
It is located in the upper right corner of the Spotify box.
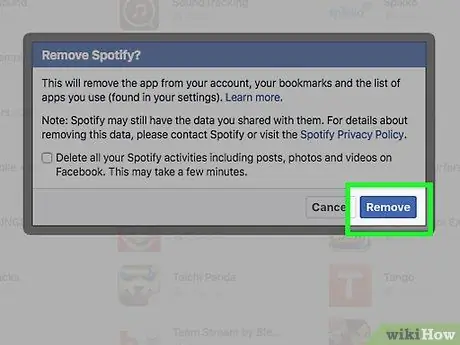
Step 7. Click Remove when prompted
This will revoke all the permissions you granted to Spotify when you logged in with your Facebook credentials. Also, you will delete the app from the site list.






