This article explains how to cancel a Spotify subscription on iPhone using a mobile browser or iTunes, depending on how you signed up for the program.
Steps
Method 1 of 3: Erase Spotify Premium
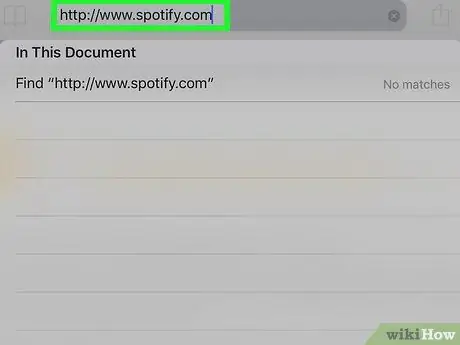
Step 1. Log in to https://www.spotify.com using Safari, Chrome or another mobile browser available on the iPhone
- Use this method if you signed up for Spotify on the web or via the mobile application.
- It is not possible to cancel or close the account using the mobile application.
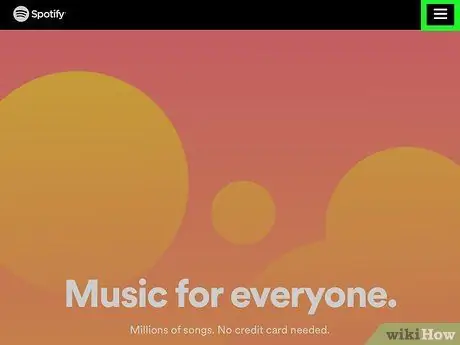
Step 2. Tap ☰
It is at the bottom right.
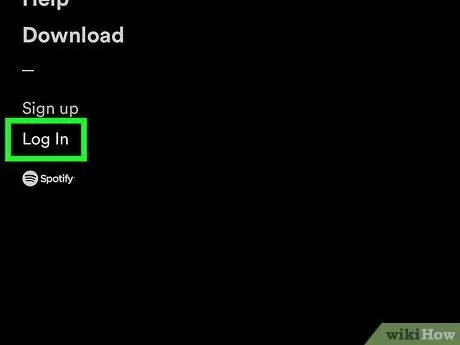
Step 3. Tap Sign In
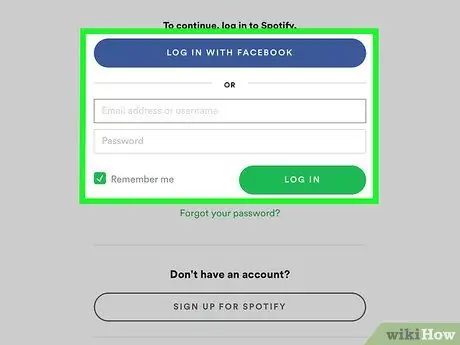
Step 4. Enter your username / email address and password, then tap SIGN IN
Touch LOGIN WITH FACEBOOK, if you use this site to login
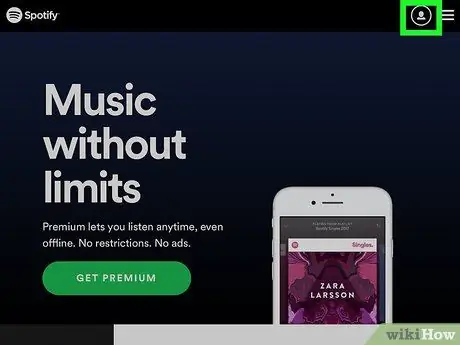
Step 5. Tap the Profile drop-down menu
It is located at the top right.
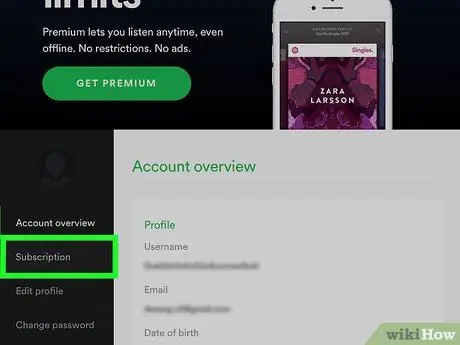
Step 6. Tap Subscription
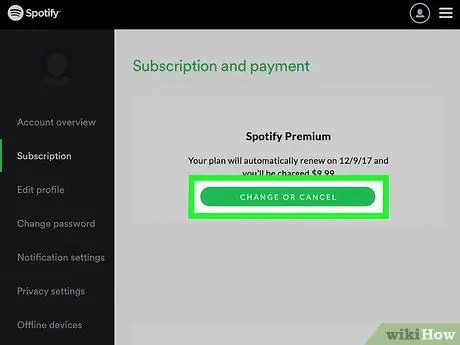
Step 7. Tap EDIT OR CANCEL
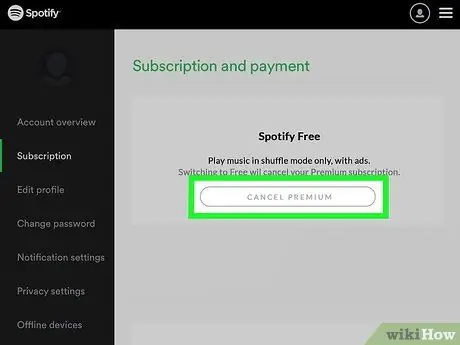
Step 8. Tap CANCEL PREMIUM
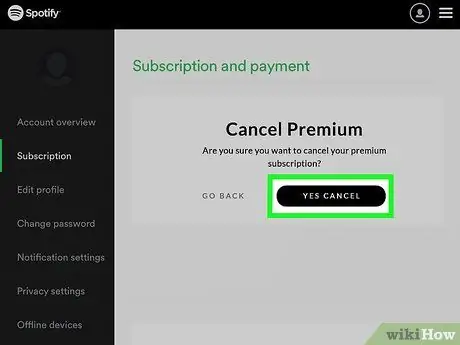
Step 9. Tap YES, CANCEL
The subscription will be canceled. The action will take effect at the end of the current billing cycle.
Method 2 of 3: Subscribe to Spotify with iTunes
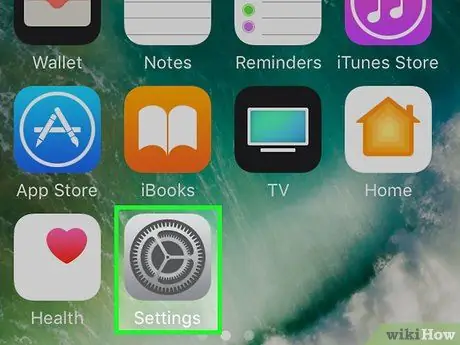
Step 1. Open the iPhone settings
Use this method if you signed up for Spotify through iTunes on the mobile application
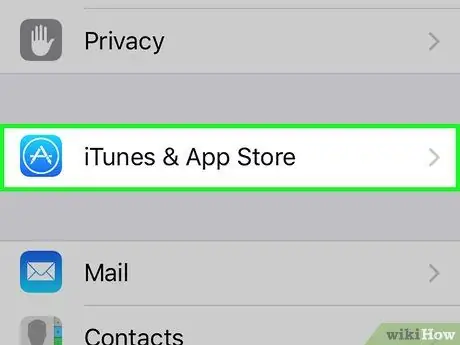
Step 2. Scroll down and tap iTunes and App Store
It is next to the blue icon containing a circle and a white A.
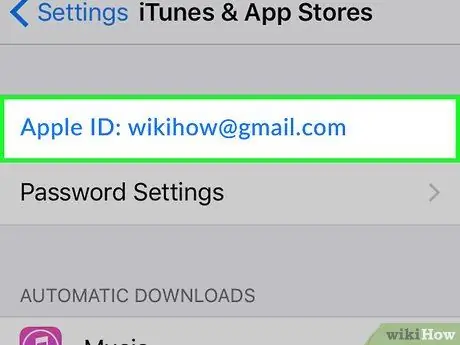
Step 3. Tap your Apple ID
It is located at the top of the screen.
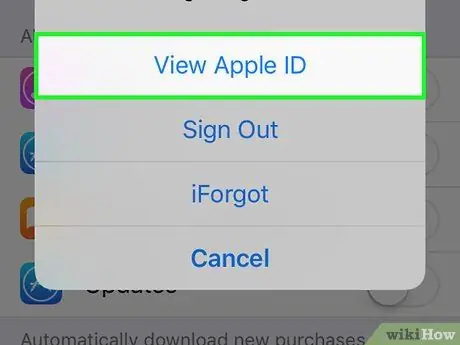
Step 4. Tap See Apple ID
If prompted, enter the password associated with your Apple ID or tap the Home button to use Touch ID
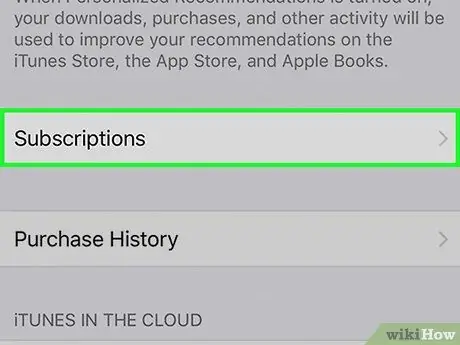
Step 5. Scroll down and tap Subscriptions
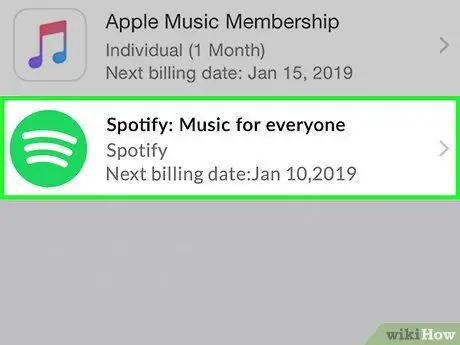
Step 6. Tap Spotify
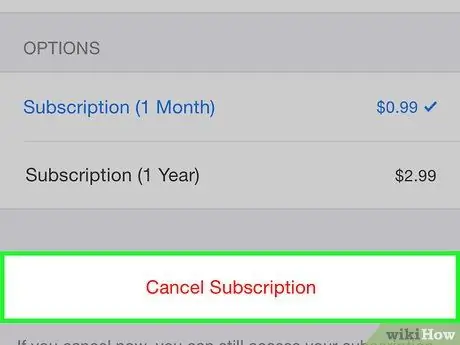
Step 7. Tap Cancel Subscription
It is located at the bottom of the screen.
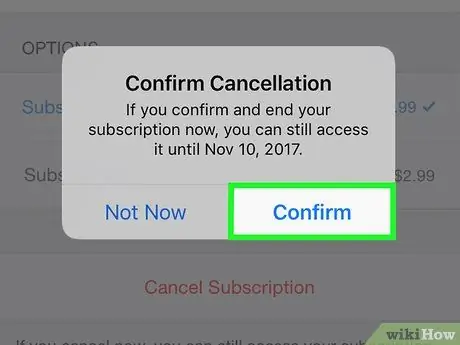
Step 8. Tap Confirm
The subscription will be canceled. The action will take effect at the end of the current billing cycle.
Method 3 of 3: Close the Account
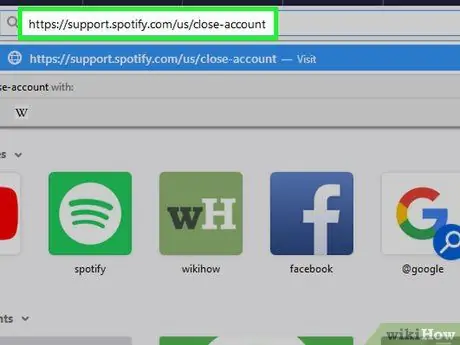
Step 1. Log in to Spotify on Safari, Chrome or another mobile browser available on the iPhone
Before closing the account, the premium subscription must be canceled
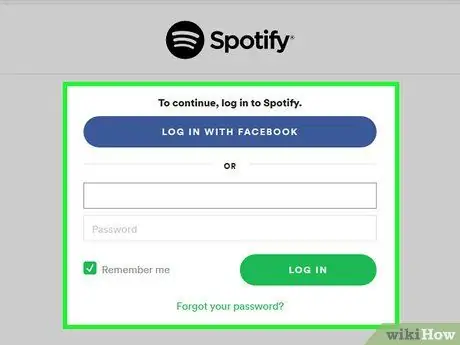
Step 2. Log in to Spotify
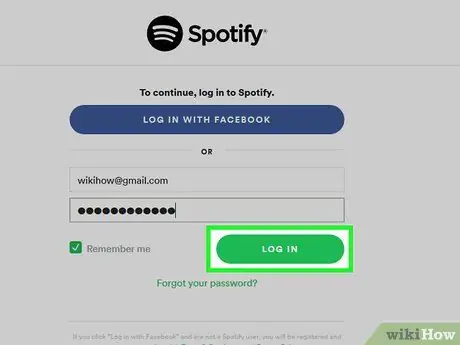
Step 3. Tap SIGN IN
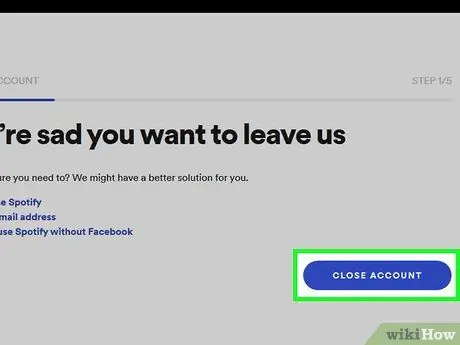
Step 4. Scroll down and tap the blue CLOSE ACCOUNT button
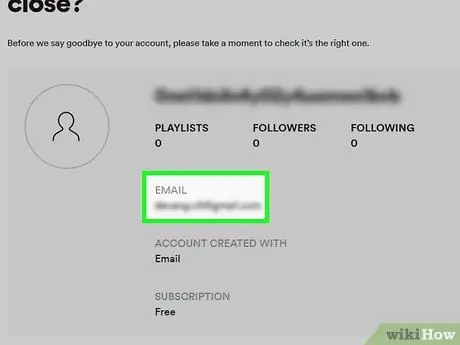
Step 5. Make sure you close the right account
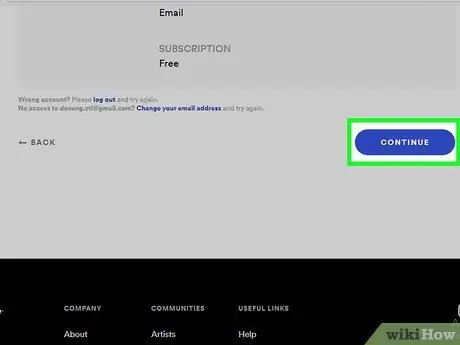
Step 6. Scroll down and tap CONTINUE
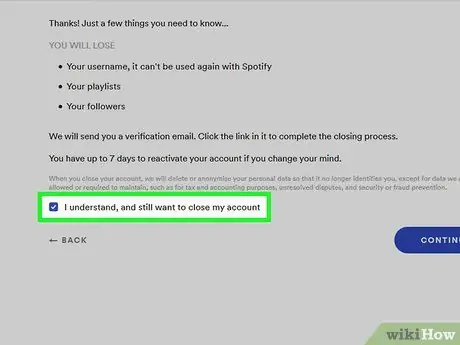
Step 7. Check the I understand box, but I still want to close my account
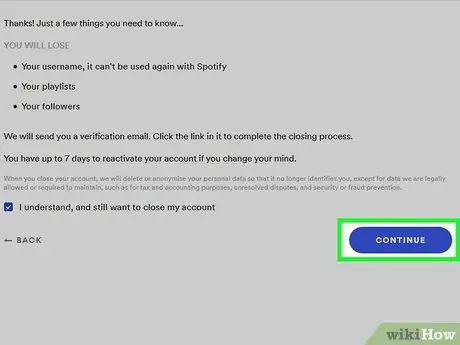
Step 8. Tap CONTINUE
A verification email will be sent to the address you have associated with your Spotify account.
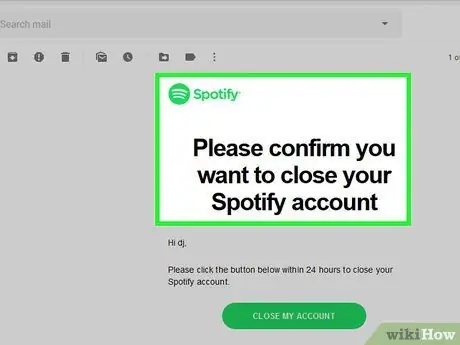
Step 9. Check your inbox and open the email received from Spotify
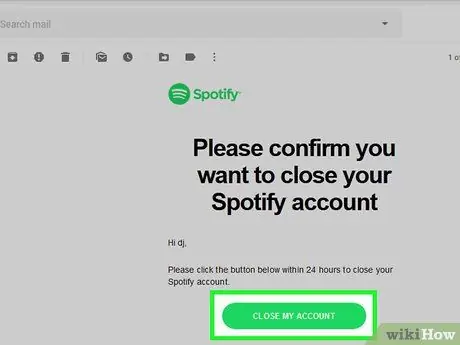
Step 10. Tap CLOSE MY ACCOUNT
You will be able to reactivate it within 7 days without losing your playlists or other information.






