This article explains how to share any Twitch live broadcast through a Facebook post using an Android device. Sharing another user's live stream is easy, but the procedure becomes a little more complex when you want to stream your live on an Android device. Read on to learn how to promote your Twitch broadcasts on Facebook. You will also learn how to use a tool called IFTTT, which allows you to automatically publish the broadcast link on your official Facebook page without further intervention.
Steps
Method 1 of 3: Share Any Twitch User's Live Broadcast
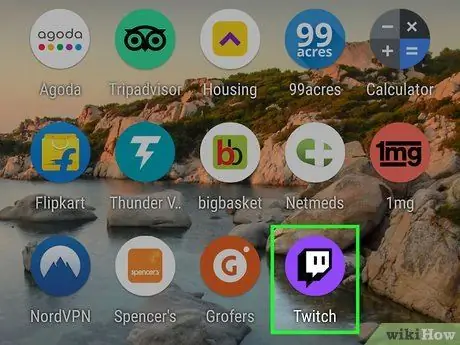
Step 1. Open Twitch on your Android device
The icon is purple and features a square speech bubble. If you have it installed on your device, you will find it in the application menu.
- Use this method to share any user's live broadcast with your Facebook friends.
-
If you have not installed Twitch, you can download the application for free from the Play Store
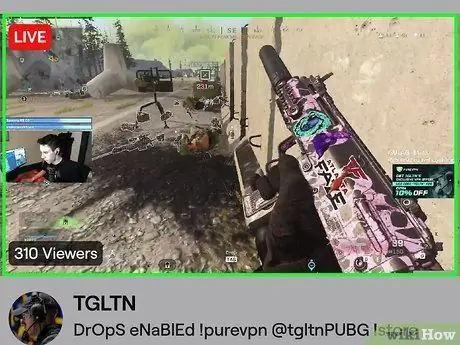
Step 2. Tap on the live broadcast you want to share
If you haven't opened the live broadcast yet, do a search to find it (alternatively, press Browse at the bottom of the screen to see live broadcasts by category).
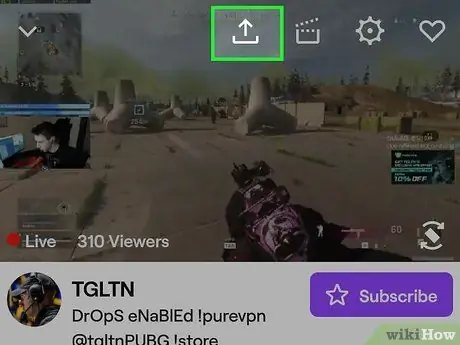
Step 3. Click on the curved arrow at the top of the screen
If you don't see a row of icons, just tap on the screen once to make it appear. You will then be able to open a sharing menu.
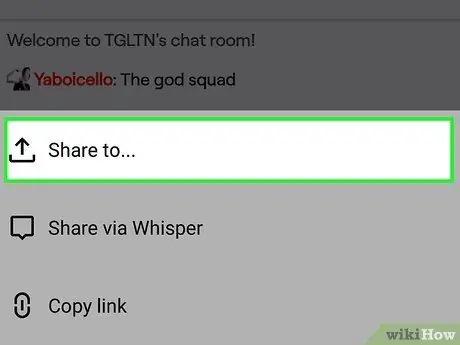
Step 4. Select Share on…
It is the first option on the list.
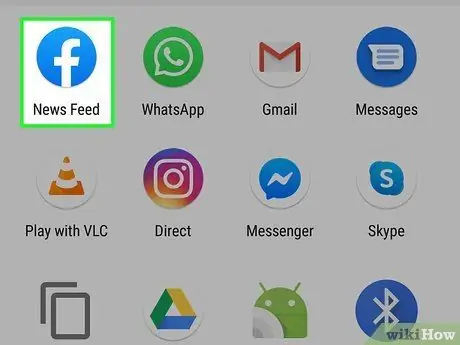
Step 5. Select Facebook
A new post will be created on the Facebook application.
- If you are not already logged into Facebook, you will be prompted to do so now.
- If you'd rather share the broadcast with someone directly through Facebook Messenger, select Messenger instead.
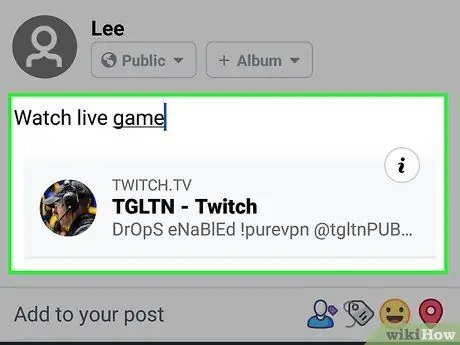
Step 6. Create a post
The live broadcast link will appear below the input field. You can write a message to be published together with the live broadcast or leave the field blank.
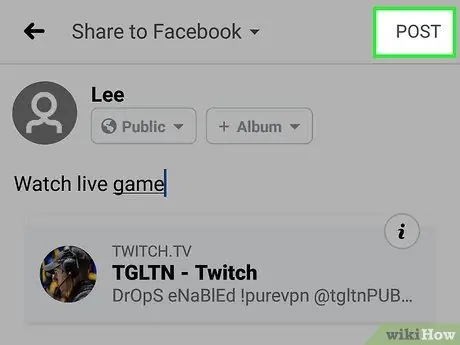
Step 7. Click on Publish
This option is located in the upper right corner of the screen. The selected live broadcast will then be shared with your friends.
Method 2 of 3: Share your Live Broadcast
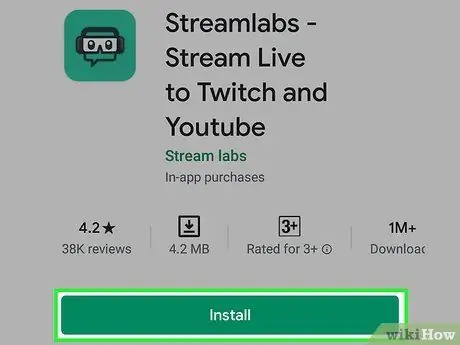
Step 1. Install Streamlabs on your Android device
If you've never streamed on Twitch using your Android device, you'll need to download this app to get started. Here's how to get it:
-
Open the Play Store
and search for streamlabs;
- Select Streamlabs - Stream Live to Twitch and Youtube in the results;
- Click on the Install button;
- When the Open button appears in the Play Store, click on it. Alternatively, click on the Streamlabs icon (depicting gaming headsets and a pair of glasses on a green background) in the application menu;
- Press on Log in with Twitch and log in with Twitch credentials. Your Twitch account will then be linked to Streamlabs.
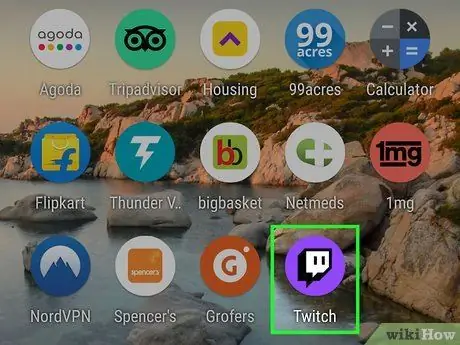
Step 2. Open Twitch
The icon looks like a square balloon on a purple background. It is usually found in the application menu.
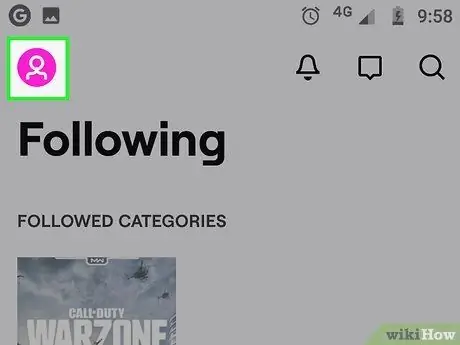
Step 3. Click on your profile icon
It is located in the upper left corner.
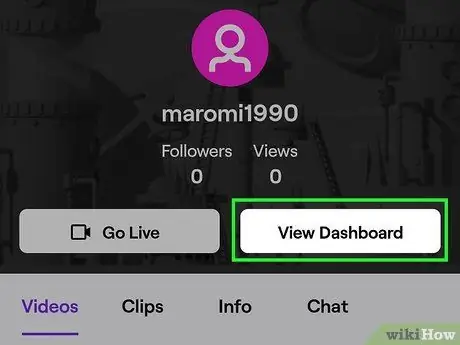
Step 4. Select Stream Manager
This option is located at the bottom of the screen.
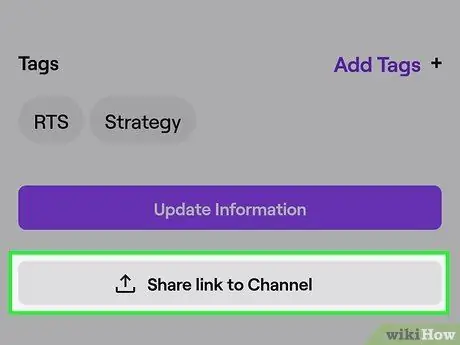
Step 5. Select "Streaming Information" and Share link on channel
This option is located almost at the bottom of the page. A new publication will be created on Facebook, attaching a link to your live broadcast.
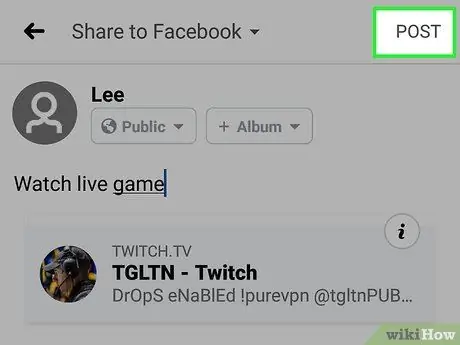
Step 6. Enter a message and click Publish
This will share your channel link in a new post on Facebook.
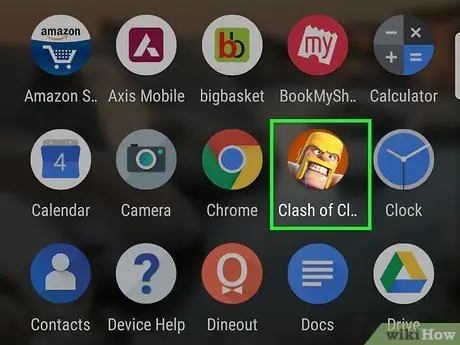
Step 7. Open the game you want to play live
If you don't have any games installed on your phone, you can download one for free from the Play Store application.
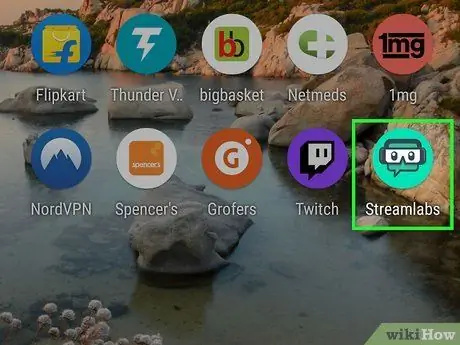
Step 8. Open Streamlabs
The icon depicts a gaming headset and a pair of goggles on a green background. It is located in the application menu.
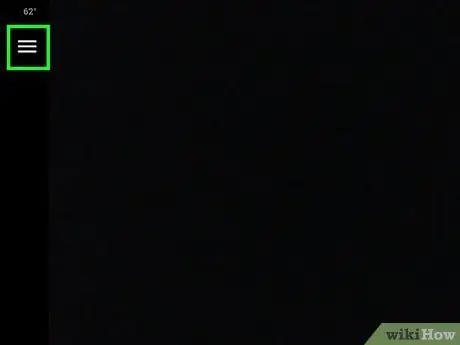
Step 9. Press the menu button ☰
You will find it in the upper left corner. A menu will open.
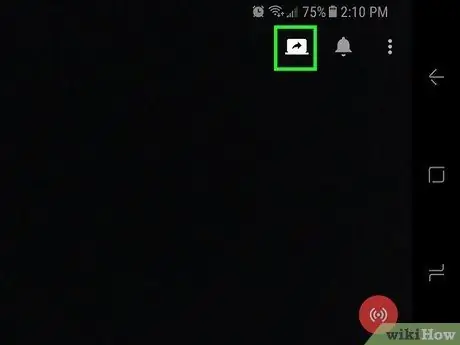
Step 10. Click on Screen capture
The icon depicts an open laptop with a curved arrow and is located at the top right of the screen. At this point, a live broadcast on Twitch will start.
Method 3 of 3: Set Up Automatic Sharing of Live Broadcasts
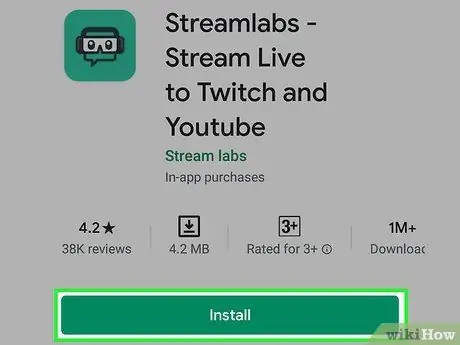
Step 1. Install Streamlabs on your Android device
If you have a Facebook page, you can use this method to automatically post the Twitch link whenever you start a live broadcast. A Facebook page is a more official version of a profile (read this article to find out more). If you've never broadcast live from your Android device, follow these steps to install Streamlabs before continuing:
-
Open the Play Store
and search for streamlabs;
- Press on Streamlabs - Stream Live to Twitch and Youtube in the results;
- Click on the Install button;
- When the button appears on the Play Store page You open, tap on it. Alternatively, click on the Streamlabs icon (it depicts a pair of gaming headsets and goggles on a green background) in the application menu;
- Click on Log in with Twitch and log in by entering your Twitch credentials. Your account will then be linked to Streamlabs.
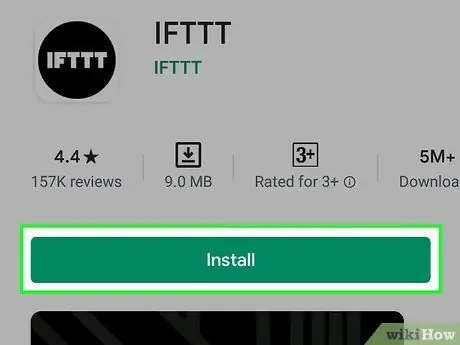
Step 2. Install the IFTTT application on your device
Once you are ready to do live broadcasts, you will need IFTTT, an application that will automatically post your streams on Facebook.
-
Open the Play Store
and search for ifttt;
- Click on IFTTT in the search results;
- Click on Install.
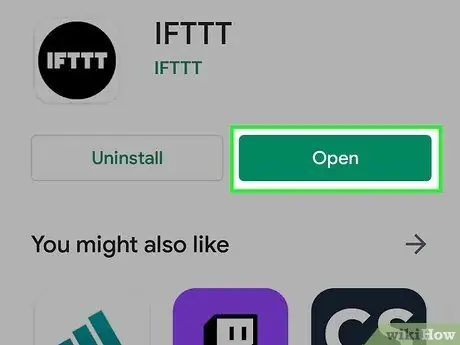
Step 3. Open IFTTT
You can press Open if you are still in the Play Store. You can also press the IFTTT icon (which looks like a black circle with white writing) in the application menu.
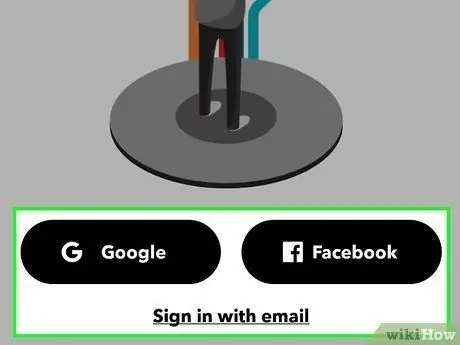
Step 4. Sign in with a Google or Facebook account
Press on Continue with Google or Continue with Facebook, then follow the onscreen instructions to link your account. Once you are logged in, the main screen will open.
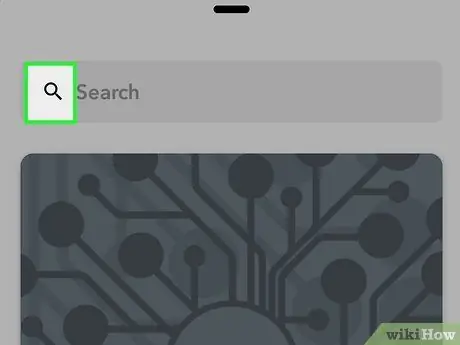
Step 5. Click on the icon
It is located in the upper right corner of the screen. You will be directed to the search page.
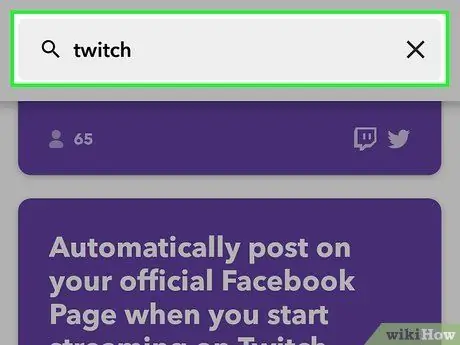
Step 6. Type twitch in the search bar
You will then be able to see previews of the various IFTTT applets that work with Twitch.
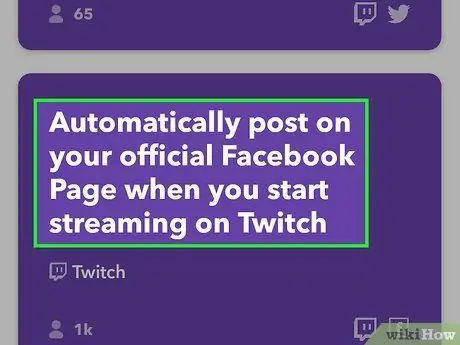
Step 7. Select Automatically post on your official Facebook Page when you start streaming on Twitch
You will have to scroll the screen to find this option.
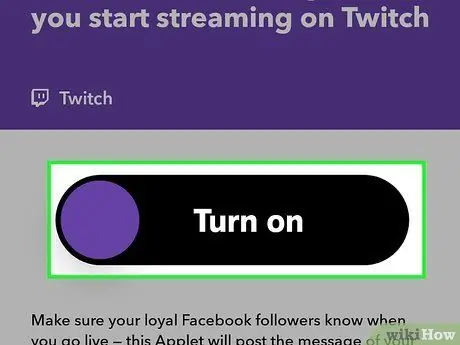
Step 8. Click on Connect
Some details about the applet will appear.
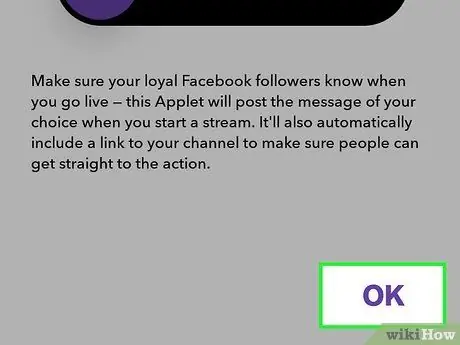
Step 9. Click on Ok
This button is located almost at the bottom of the page.
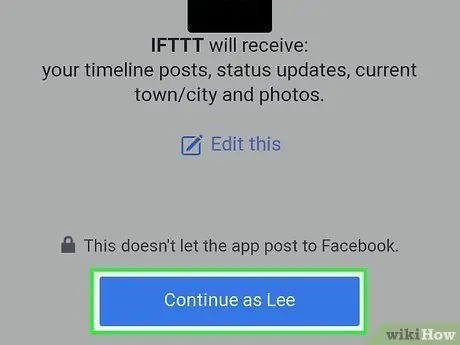
Step 10. Follow the onscreen instructions to log into Twitch and Facebook
You will be required to log in to both Twitch and Facebook to link your account. You will also need to authorize the applet to access your accounts. Once logged in, you can start broadcasting live.
Once you have logged in with Facebook and authorized the application, you will be prompted to select the Facebook page on which you want to publish the links
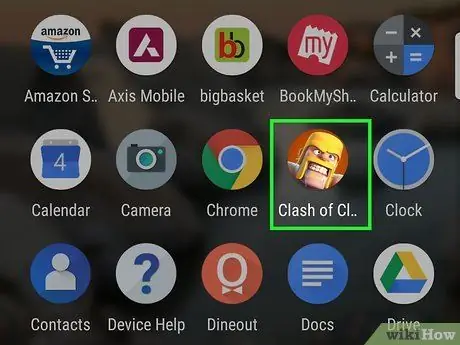
Step 11. Start the game you want to play live
If you don't have any games on your phone, you can download one for free from the Play Store.
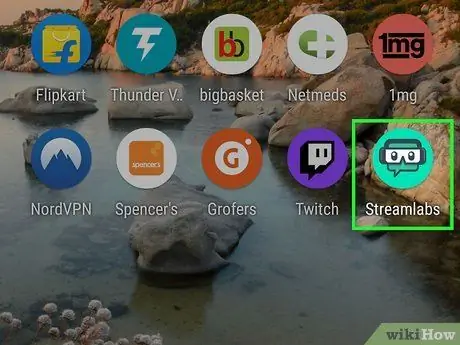
Step 12. Open Streamlabs
The icon depicts a pair of gaming headsets and goggles on a green background. It is located in the application menu.
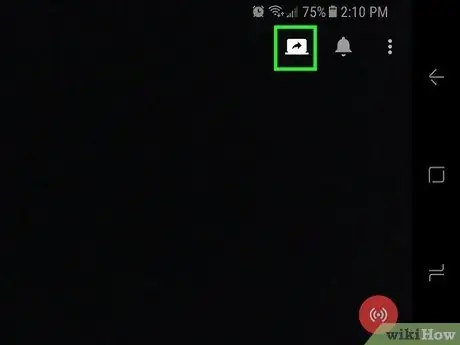
Step 13. Click on Screen Capture
The icon looks like an open laptop with a curved arrow. It is located at the top right of the screen. This will start recording the game through a live broadcast on Twitch and automatically create a post on Facebook with a link to the live.






