This guide will help you become a blogger using Facebook. Most users' updates are pretty short, but Facebook's Notes app allows you to create longer posts and personalize them with photos, embedded videos, headlines, and more. If you're looking to make yourself known outside your circle of friends, you can create a Facebook Page and use it to share your ideas and blog with a wider audience.
Steps
Method 1 of 2: Using Facebook Notes
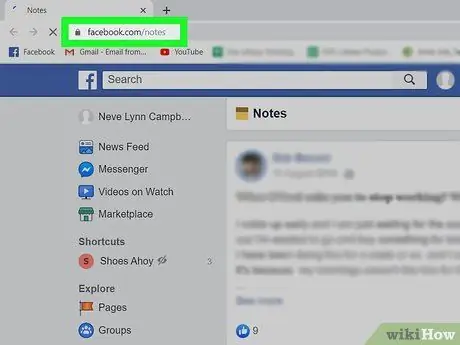
Step 1. Go to the Notes page with your browser
Facebook's Notes app allows you to share text, images and ideas with your friends in a longer format. It also offers formatting tools, such as bulleted or numbered lists, text customization, and multimedia content integration.
- If you haven't already signed in to Facebook, follow the onscreen directions to do so now.
- You can also access Facebook notes from your profile by clicking on the menu Other at the top, then selecting Note.
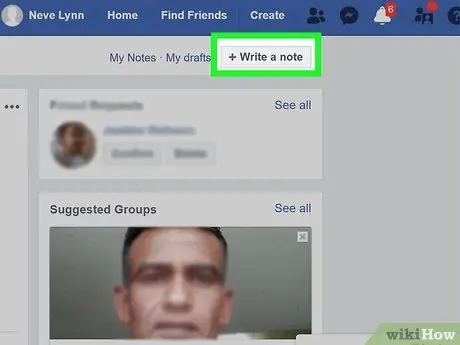
Step 2. Click on + Write a note to create a post
You will see this button in the upper right corner of the page. Press it to create a large text field where you can type your new post.
You'll see + Add note if you have opened the page Note from your profile.
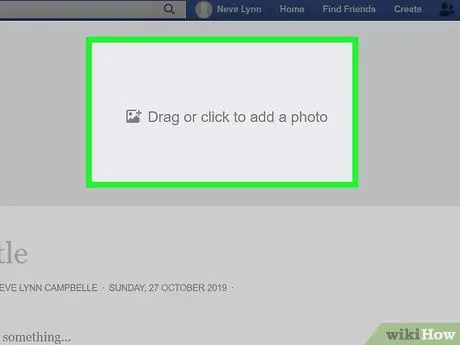
Step 3. Click Drag or click to add a photo to add a cover image
This step is optional, but it is very useful for drawing attention to your post.
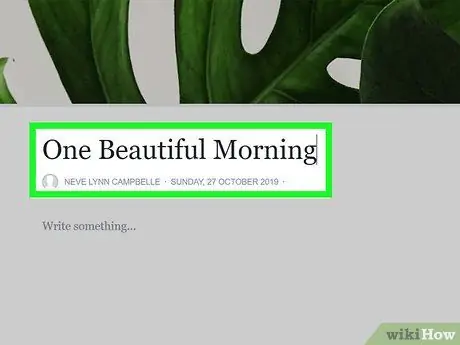
Step 4. Enter a title for the post a in the "Title" field
You will see it under the cover image, at the top of the page. The post will appear under this name in the Notes list.
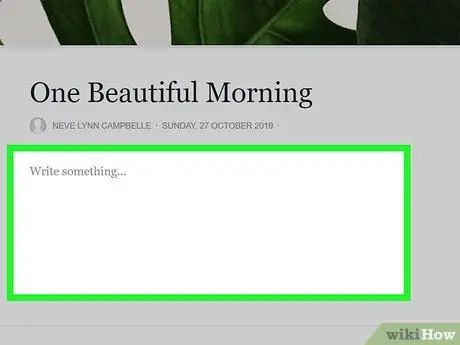
Step 5. Type or paste your post content into the large text field
You can type the text directly here or you can type it in a word processor such as Pages, Microsoft Word or Notepad, and then paste it into the field provided on the page. Choose the option you prefer.
- If you want to see the editing options, click on the small icon with the paragraph symbol to the left of the text field. From this menu you can add headings, lists and HTML tags.
- To add multimedia content to the post, click on the button + next to the text field and select Photo or Incorporate (if you want to paste the link to a video).
- While you work, click on Save in the lower right corner, so you don't lose your progress.
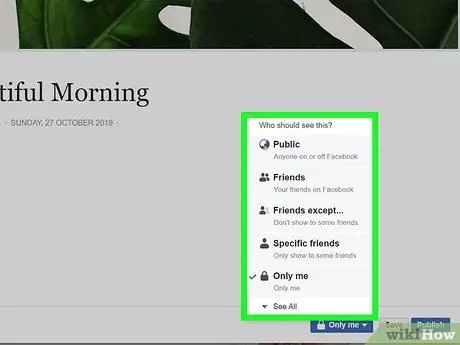
Step 6. Choose who will be able to see your post
Click on the Privacy menu in the lower right corner of the post to decide who will be able to view your blog (for example Friends, Only me, etc).
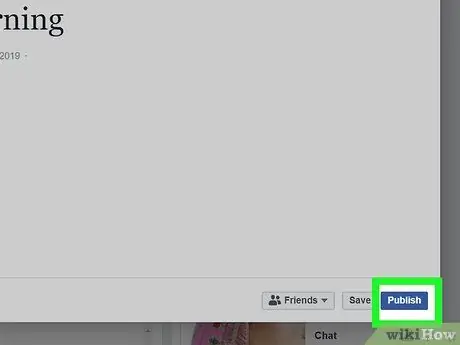
Step 7. Click the blue Publish button when you are ready to share the post
You will see it in the lower right corner of the window. The post will now be visible to the people you indicated in the Privacy menu and a link to the publication will appear on your profile, as if you had posted a normal status update.
To view your notes, go to the notes page and click on My notes in the upper right corner.
Method 2 of 2: Using Facebook Pages
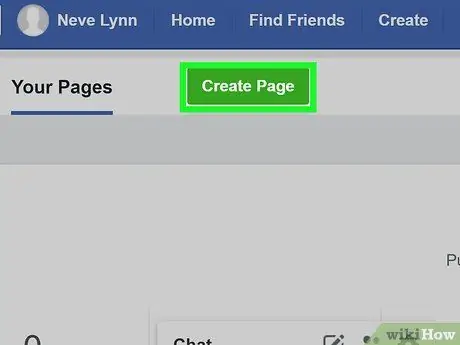
Step 1. Create a Facebook Page for your blog
Pages are special Facebook content that allows artists, musicians, public figures, organizations, businesses and other projects to get in touch with their fans or customers. Creating a Page for your blog on Facebook is a great way to keep that content separate from your main profile. Furthermore, you will have access to statistics that are not available for your normal profile. To create a Facebook Page, follow these steps:
- Click on Create in the upper right corner of your profile and select Page;
- Click on How to get started under "Public or Community Character";
- Type your blog name in the "Page name" field;
- Select Personal blog as a category;
- Click on Continues to create your page;
- Read How to Create a Facebook Page to learn the steps required to create your first Facebook Page.
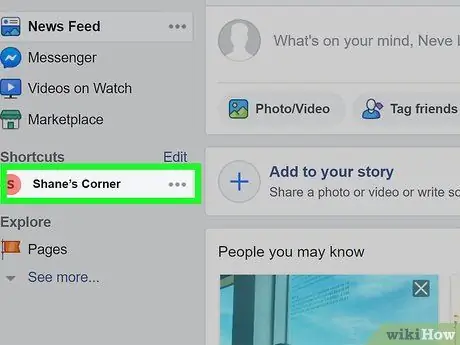
Step 2. Go to your Page
Once created, you can access it from Facebook by clicking on the small down arrow icon located in the upper right corner of your profile, then clicking on the page name.
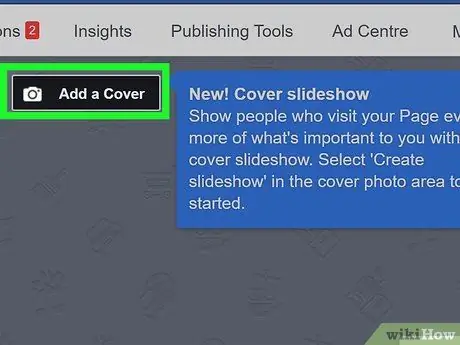
Step 3. Click Add a Cover to upload a cover image
This photo will appear at the top of your blog on Facebook.
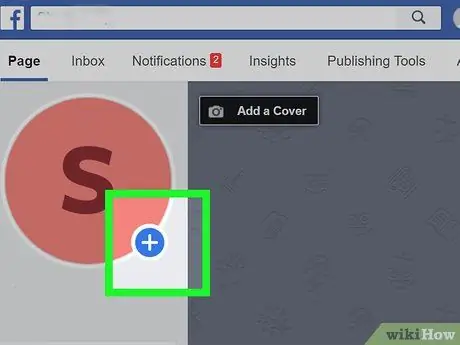
Step 4. Click + on the profile photo to add an image to the Page
You can upload a photo of yourself, a special image you created for your blog or whatever you prefer.
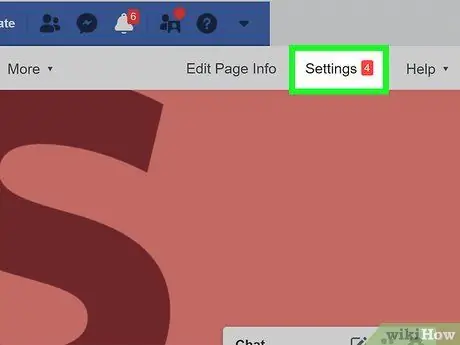
Step 5. Click on Settings
This button is located in the upper right corner of the page. Here you will find all the configuration options.
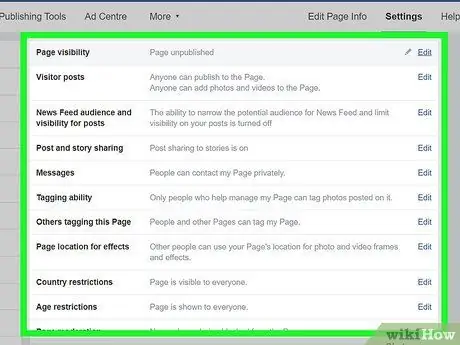
Step 6. Customize your Page
As you will see, there are hundreds of settings available to you. Choose the options you prefer. Since you're blogging, here are some tips on how to get started:
- Your Page is currently public. If you still don't want to make your blog available to everyone, click on Edit next to "Page Visibility" and set the value to Page not published. Don't forget to publish it when you're ready to share it with the world!
- Disable visitor posts, so you are the only one who can post on the blog. To do this, click on Edit next to Visitor posts, select Disable other people's posts on the page, then click on Save Changes.
- Click on the tab Messages in the left panel to decide how people will be able to contact you on the blog.
- Click on Templates and cards in the left pane to select a theme and customize the tabs.
- Return to the Page when you are done by clicking on Page in the upper left corner.
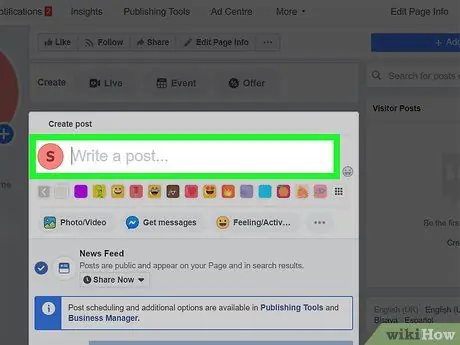
Step 7. Click on Write a post to create your first post
You will see this button at the top, under the cover image.
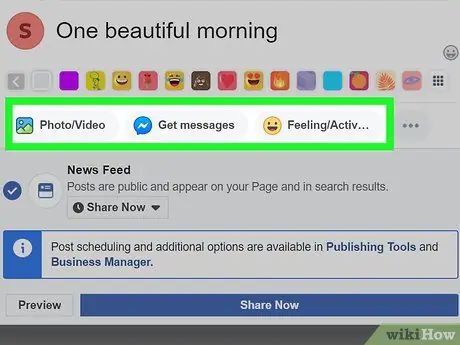
Step 8. Create your first blog post
Since the text field is quite small, you may want to create the actual text in a word processor such as Pages, Microsoft Word or Notepad, then paste it into the field. You also have the following options available:
- Click on Photo / Video to add multimedia content, including photo albums, slideshows, image series and more;
- Click on Emotions / Activities to communicate to your readers your state of mind or what you are doing;
- Click on Preview when you want to see an example of the final appearance of the post;
- If you want to schedule the post's future publication at a specific time, click on the menu Share now, select Plan, then indicate the desired time.
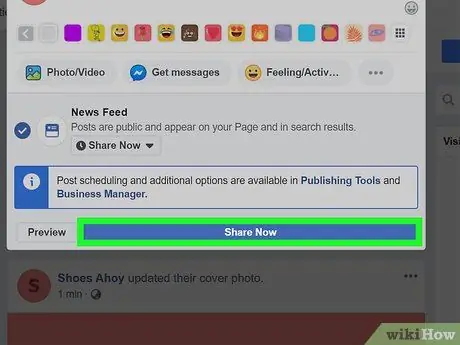
Step 9. Click Share Now to publish the post
Once done, the content will appear on your Page.
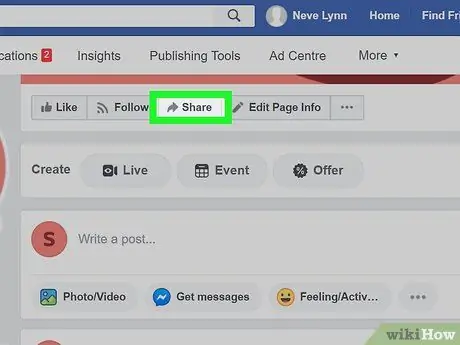
Step 10. Click Share to suggest your blog to other people
By pressing this button, located at the top of the page, various sharing options for your Page will appear, including Share on your diary And Share with a private message.
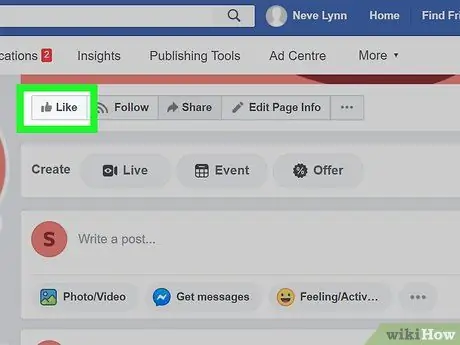
Step 11. Click Like on your Page
You will see this button at the top, under the cover image. You have now liked your page! Make sure you remind your friends to do the same.
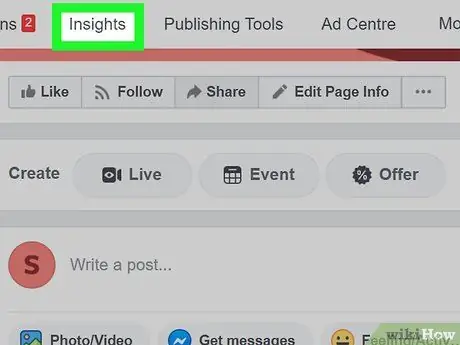
Step 12. Click on the Statistics tab to check your blog stats
On this page you will find out how many readers you have, which are your most popular posts and how many people you have reached with your content.






