This guide explains how to share something - articles, images, videos, or other content your friends have posted on Facebook - to your Timeline, with another friend, on a page, or via the Messenger app.
Steps
Method 1 of 2: Share a Facebook Post on Computer
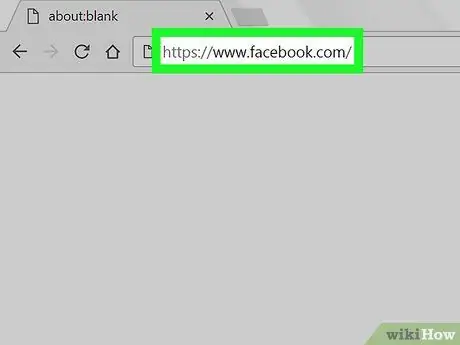
Step 1. Open Facebook
Visit the page with the browser on your computer. If you are logged in, your News Section will open.
If you are not logged in yet, enter your email and password before continuing
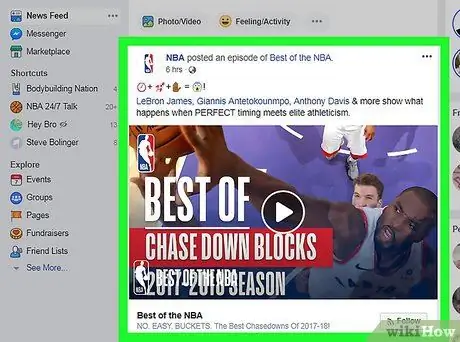
Step 2. Find the post you want to share
Scroll down the News Section until you find the post you want to share.
You can also visit the profile of the person who shared the post and search for it there
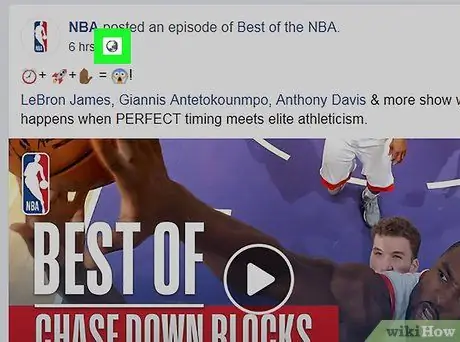
Step 3. Make sure you can share the post
Not all content can be shared. If the person who created the post has set their privacy settings to "Friends" or "Friends of Friends", you will not be able to share it. Look for the button Share under the post; if you see it, you can share it.
The post creator's original privacy settings determine the sharing options available to you
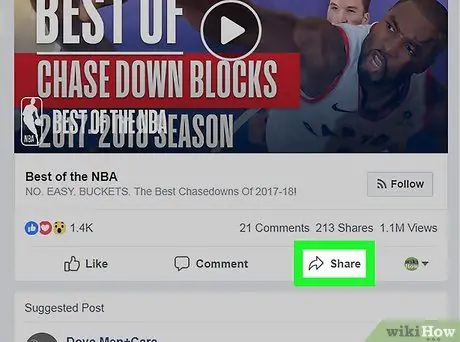
Step 4. Click Share under the post
A menu will open.
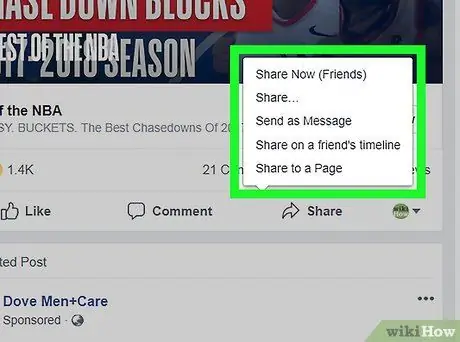
Step 5. Select a sharing option
In the menu that just appeared, click on one of the following items (you won't always see them all).
- Share now (Friends): shares the post immediately without adding any text;
- Share…: opens the post in the "New post" window where you can add text (for example, a comment);
- Share as a message: opens the Messenger window, where you can specify a friend (or a group of friends) to send the post to;
- Share on a friend's diary: opens the "New post" window where you can specify a friend's diary in which to publish it;
- Share on a page: opens the "New post" window in one of the pages you manage.
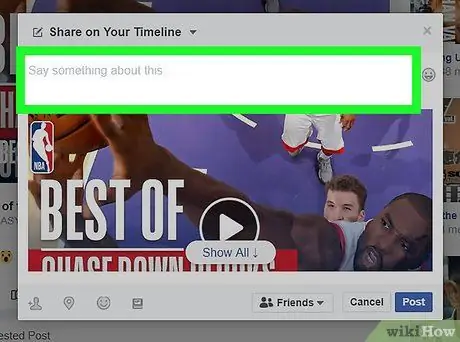
Step 6. If necessary, add text to your post
If you are creating a new post in your diary, if you want to share it via Messenger or on a page or a friend's diary, you can enter a message or tag other users in the text field at the top of the "New post" window.
- If you are sharing the post via Messenger, you must type the friend's name in the "To" field.
- If you are sharing the post on a page you manage, you need to select it in the upper left corner of the "New Post" window.
- If you're posting content to share in a friend's diary, type their name in the "Friends" text field at the top of the window.
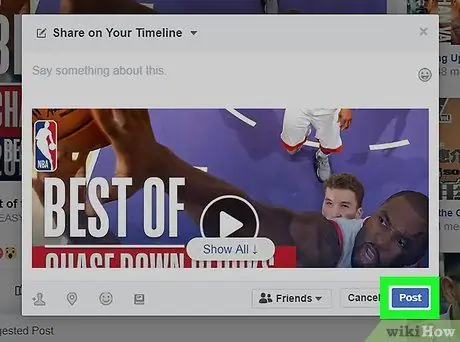
Step 7. Click Publish
If you have added text to the content to be shared, you will see this button in the lower right corner of the window. Press it and you will publish the item.
If you are sending the post via message, click Send.
Method 2 of 2: Share a Facebook Post from the Mobile App
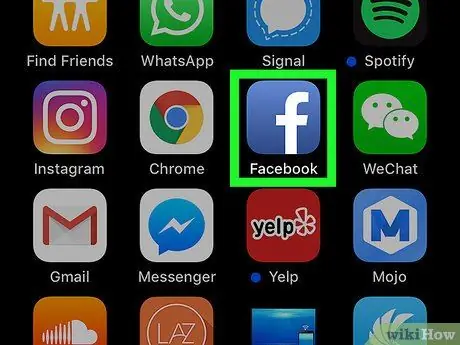
Step 1. Open Facebook
Press the app icon, which looks like a white "f" on a dark blue background. If you are logged in, the News Section will open.
If you are not logged in, enter your email and password before continuing
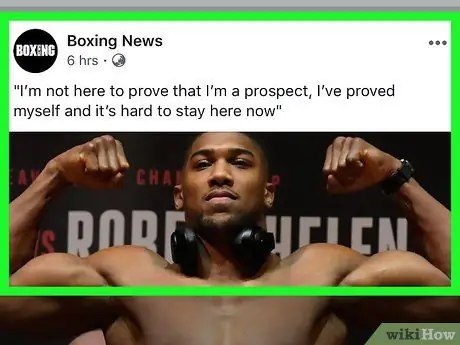
Step 2. Find the post you want to share
Scroll down to find it in the News Section.
You can also search for it directly on the profile of the person who posted it
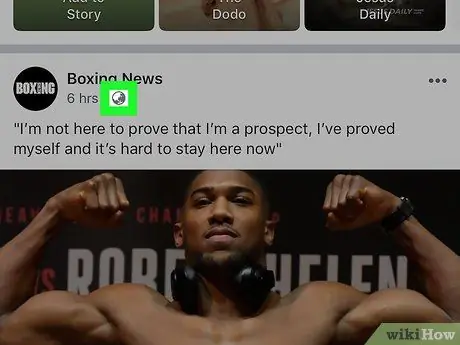
Step 3. Make sure you can share the post
Not all content can be shared. If the person who created the post has set the privacy settings to "Friends" or "Friends of friends", you will not be able to share it. Look for the button Share under the post; if you see it, you can share it.
The post creator's original privacy settings determine the sharing options available to you
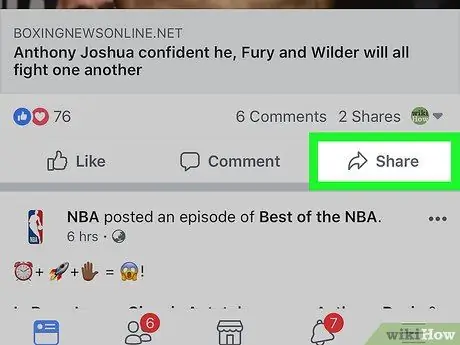
Step 4. Press Share under the post
A menu will open.
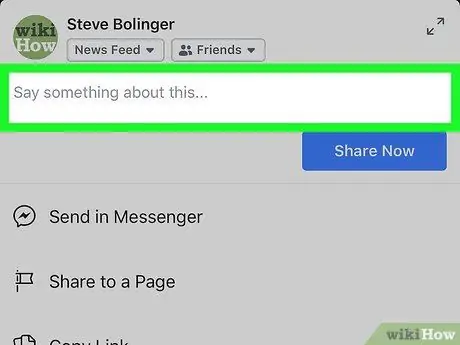
Step 5. Add some text if you wish
If you want to share your timeline post with a comment (or tag), press the text field above the blue button Share now, then type the text to add.
Follow this step only if you want to share the post on your timeline
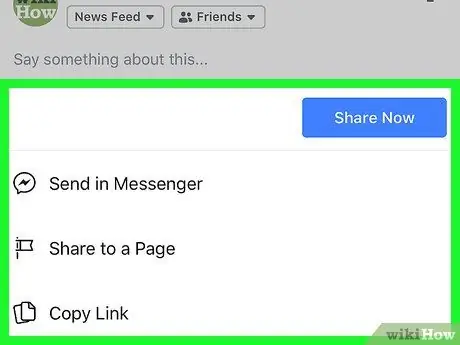
Step 6. Select a sharing option
Press one of the buttons below depending on the method you prefer (you won't always see all of these items).
- Share now: Share the post directly to your diary. If you have added text to the post, it will be included, otherwise the content will be published without text.
- Send on Messenger: Open your contact list in the Messenger app. If you want to add text to the post before sending it as a message, you can do so in the field at the top of the Messenger screen.
- Share on a page (iPhone)- Opens a window where you can add text before posting content to share on a page you manage. You can select a different page by pressing its name at the top of the screen, then pressing the desired page or you can choose a friend's diary by pressing Diary of a friend before selecting the name of one of your Facebook friends.
- Share on a page (Android): press Facebook at the top of the newly appeared menu and select a destination for the post to share.
- Copy link: Copy the link of the item to be shared to the clipboard of your smartphone. You can paste this link wherever you want (for example, in a text message).
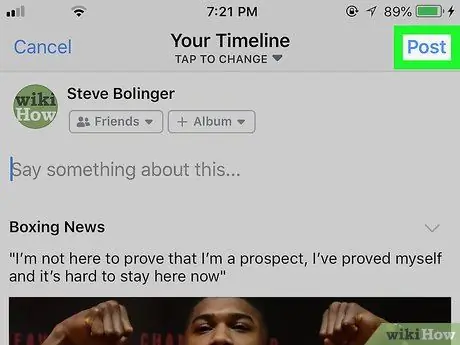
Step 7. Share the post
If you have not selected the option Share now, press Publish in the upper right corner of the screen to publish the chosen item.






