This article explains how to eject a CD from a Mac, as well as remove a disc when the reading drive is not responding. Even though newer Mac computers do not have a CD player, on older models it is still installed and in some cases the CDs may get stuck inside or the "Eject" key may stop working.
Steps
Method 1 of 2: Eject a CD Normally
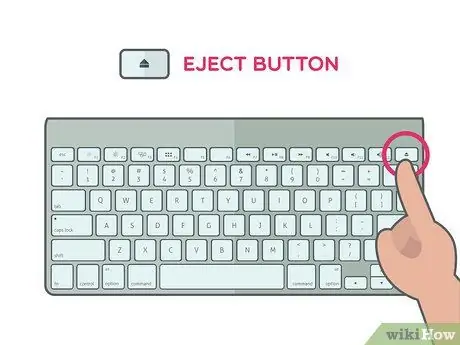
Step 1. Press the Eject button on your Mac
It is located in the upper right corner of the keyboard. If the CD player is working properly, the disc should automatically slide out.
- The disc may take a few seconds to exit if it is in use when you press the button Eject;
- If you're trying to eject a CD from an external player, press and hold the F12 button until it pops out of the drive. Almost every player also has a physical button that you can press.
- Some CD players have a small hole in the front. You can insert a paperclip or similar object into this hole and push to open the player manually.
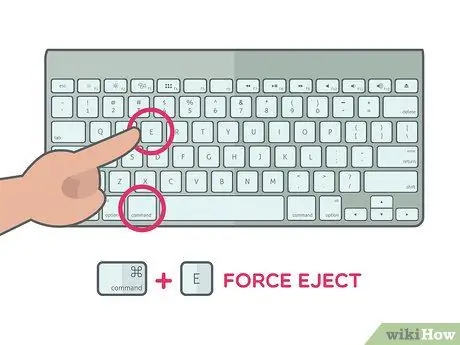
Step 2. Press ⌘ Command and the key AND.
This keyboard shortcut forces the CD to eject when the key is pressed Eject it does not work, but the player is not damaged.
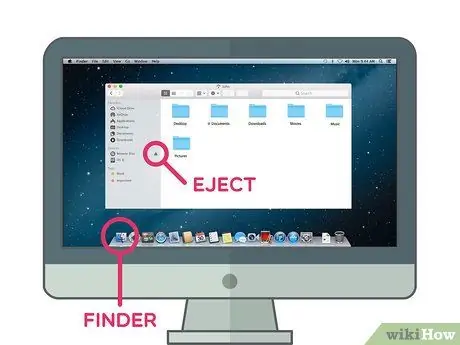
Step 3. Use the Finder
Open it by clicking on the blue face icon in the Mac Dock, then follow these directions:
- Find the disk name in the "Devices" section, on the left side of the window;
- Click the triangular "Eject" icon to the right of the disk name.

Step 4. Drag the disk icon to the trash
Search for it on your computer desktop, then drag it with a mouse click to the Trash in the lower left corner of the screen. The CD should be ejected from the Mac.
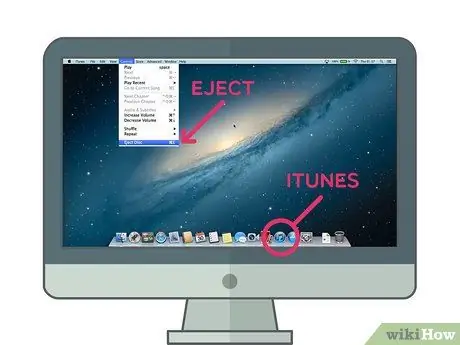
Step 5. Eject the disc with iTunes
To do it:
- You open iTunes;
- Click Checks in the upper left part of the screen;
- Click Eject disc or Eject [Disc Name] at the bottom of the drop-down menu.
Method 2 of 2: Eject a Stuck Disc
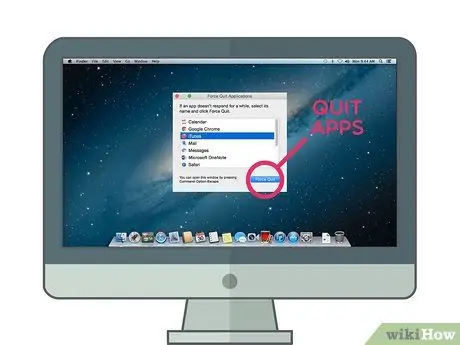
Step 1. Close all open apps
Some CD players, especially external ones, will not respond to the eject command if the disc is currently being used by a program. You can keep web browsers open, but be sure to ask for iTunes, media players, video games, and any other programs that may be using the CD.
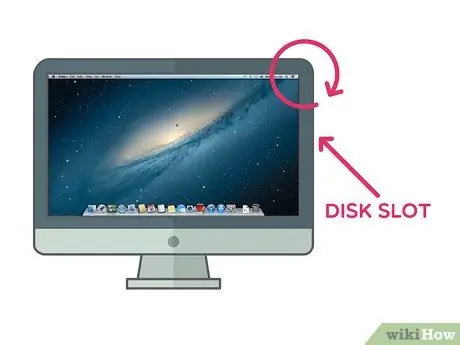
Step 2. Tilt your Mac as you eject the disc
Tilt the side from which the CD exits down, then use one of the ejecting techniques you would use if the drive was functional; gravity could give the disc the necessary thrust to come out.
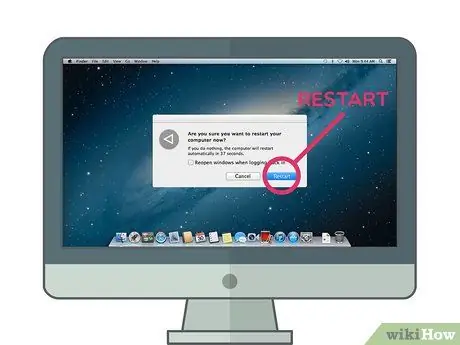
Step 3. Restart your Mac while holding down the mouse button
This usually forces the CD to eject upon reboot.
If you're using a traditional mouse with your Mac, be sure to hold down the left mouse button
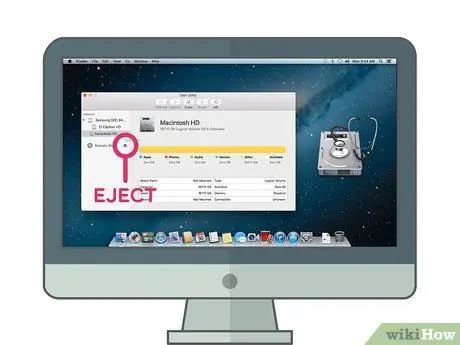
Step 4. Use Disk Utility to open the CD door
Open Spotlight by clicking on the magnifying glass icon
write disk utility to Spotlight, click Disk utility to open the program, then follow these directions:
- Click the disc name in the left section of the window;
- Click Eject at the top of the window.

Step 5. Use a Terminal command
Click Spotlight
type terminal and click
Terminal to open the program. Type drutil eject and press Enter to open the CD player.
If this command doesn't work, try drutil tray eject
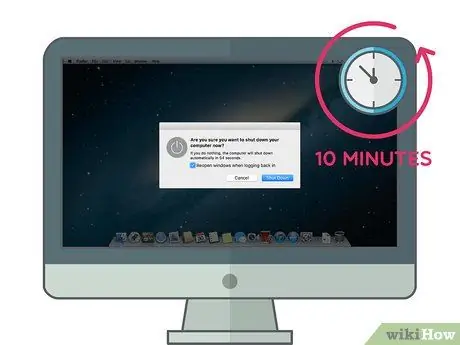
Step 6. Try the previous methods again after letting your computer rest
Turn it off for as long as you can wait (at least 10 minutes), then turn it on again and try the methods outlined in this article.

Step 7. Take your computer to a professional
If none of the previous methods worked, the CD player probably no longer works or the disc inside is physically locked. Take it to a repair shop or Apple Store and have an expert remove the stuck disk instead of trying to do it yourself.






