This article explains how to eject an external storage drive so that it can be physically unplugged from a computer. This is the normal procedure for safely removing a USB device.
Steps
Method 1 of 2: Mac
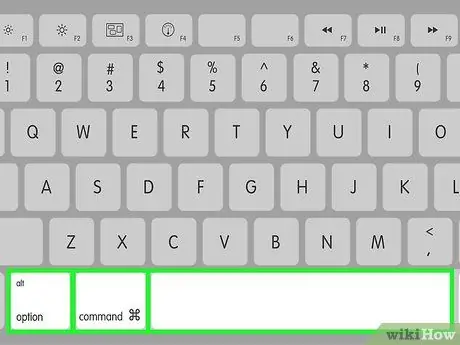
Step 1. Press the key combination ⌥ Option + ⌘ Cmd + Space
The Finder window will appear.
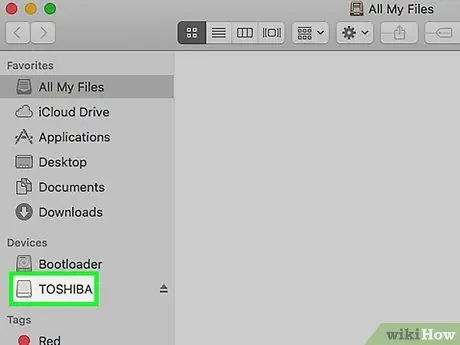
Step 2. Click on the icon of the external hard drive you want to eject
It is listed in the "Devices" section visible on the left side of the "Finder" window.
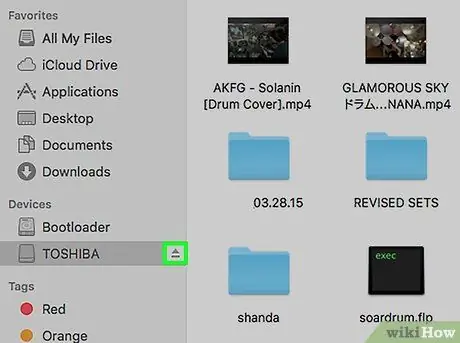
Step 3. Click on the ⏏ button located next to the device name
The latter will be safely disconnected from your computer allowing you to disconnect the USB cable from its port without any worry of corrupting the data inside.
Step 4. Disconnect the USB cable from the corresponding port
If an error message appears after performing the eject procedure of the device, make sure that all apps and programs that were using the device are closed and that no data transfer procedures are in progress from the computer to the external storage drive.
Method 2 of 2: Windows
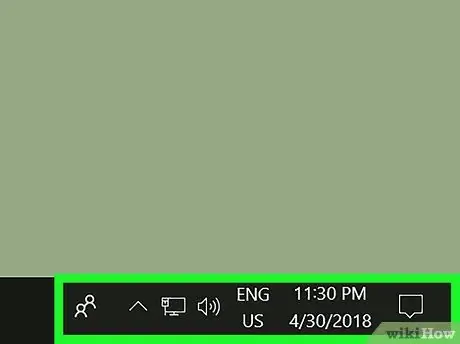
Step 1. Locate the notification area of the desktop taskbar
It is usually visible in the lower right corner of the desktop.
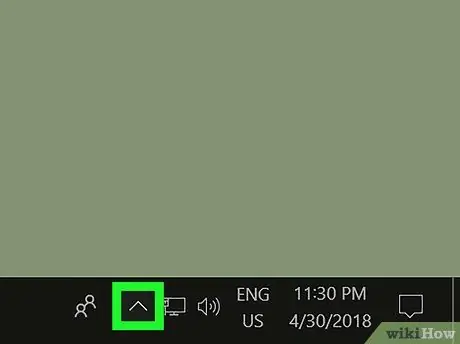
Step 2. Click on the ⌃ icon
A menu will appear.
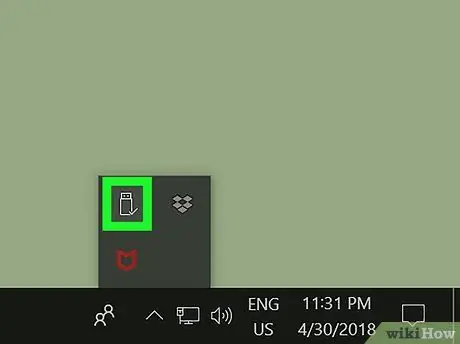
Step 3. Click the Safely Remove Hardware icon
It's a small icon with a USB connector and a green check mark.
Depending on how the taskbar settings are configured, the icon to safely remove hardware may already be visible in the notification area, in which case you can select it directly without first clicking on the ⌃ icon
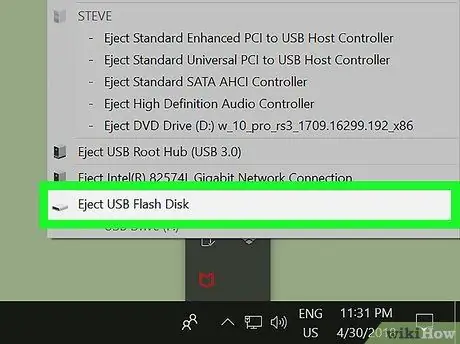
Step 4. Click the Eject [device_name] option
The device will safely disconnect from your computer allowing you to disconnect the USB cable from the corresponding port without any risk.
Step 5. Disconnect the USB cable from the corresponding port
If an error message appears after performing the eject procedure of the device, make sure that all apps and programs that were using the device are closed and that no data transfer procedures are in progress from the computer to the external storage drive.
Advice
- If you are using a Mac and the external storage device icon is visible on the desktop, you can eject it by dragging it to the system trash icon. When the trash can icon turns into the "Eject" button symbol you can release the mouse button. The USB device will be ejected automatically.
- If you are using a Windows system and the external memory device icon is listed in the "File Explorer" window, you can eject it by right clicking on it and clicking on the "Eject" option in the context menu that will appear.






