WordPress is a CMS (Content Management System) that allows users to publish and manage blogs or content in their chosen language. However, the latter option is only available in the presence of the WordPress configuration file translated into the language you want to select. The exact procedure for changing this WordPress default parameter varies based on the program version you are using. If you want your blog to be usable in multiple languages, installing a suitable plugin is most likely the ideal option.
Steps
Method 1 of 4: Change the Default Language in WordPress 4
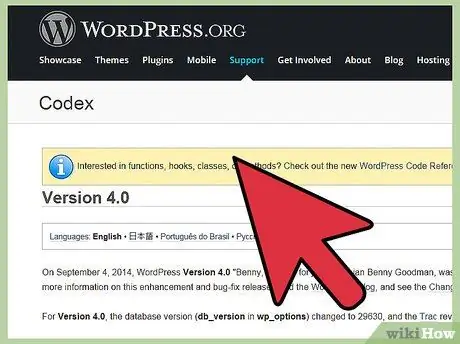
Step 1. Use this method if you are using WordPress version 4
If after September 4, 2014, you updated the WordPress installation with which you manage your site, it means that you are using version 4 or a later version of the program. Older versions of WordPress require a more complex procedure, which will be explained in detail in the relevant method of this guide. This procedure is aimed at users who use WordPress software to manage a blog hosted on a third-party server, rather than on the WordPress web platform. If your blog URL contains the domain ".wordpress.com" it means that it is hosted directly by WordPress, so to change the default language of your site you need to refer to this method.
If you don't remember when you updated your site, go to the following page (Your website URL) /readme.html and look at the top to find the version of WordPress you are using.
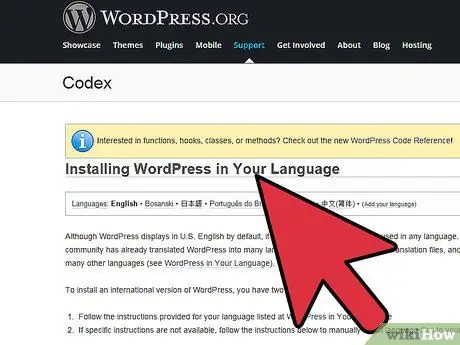
Step 2. Download the language file
WordPress has been translated into many languages. Each translation has its own language file with the extension ".mo". To obtain this file, you need to locate the language in question in this list. Then click on the relevant "More" link and press the "Download language pack (version_number)" button. If the download link is not available, it means that the translation may be incomplete or not updated to version 4.
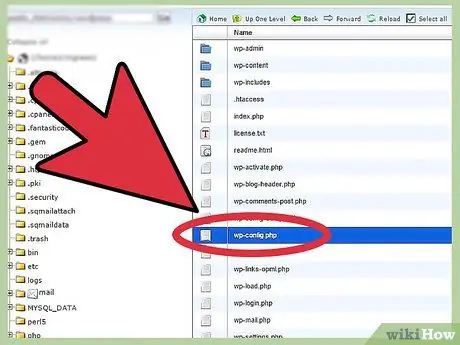
Step 3. Locate the correct file
If within the "language pack", there are several files with the extension ".mo", Language-Codes identifies the code relating to the desired language and, possibly, the code that identifies the specific country, if the chosen language is spoken in multiple countries. The name of the file in question is always expressed in the following format language_code.mo or codicelingua_codicepaese.mo.
For example the en.mo refers to the general English language. While the en_GB.mo refers to the English language spoken in Great Britain.
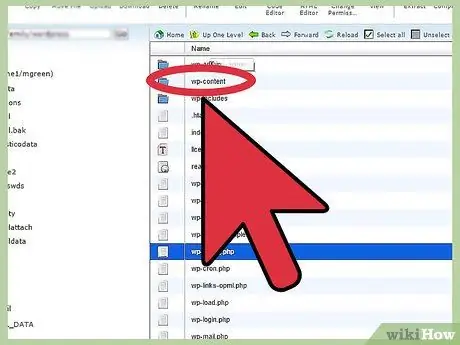
Step 4. Within your site directory, locate or create the "/ languages" folder
Access the folder / wp-content of the WordPress server hosting your site. If there is not yet a folder called inside it "/ languages", create it yourself respecting exactly the indicated nomenclature.
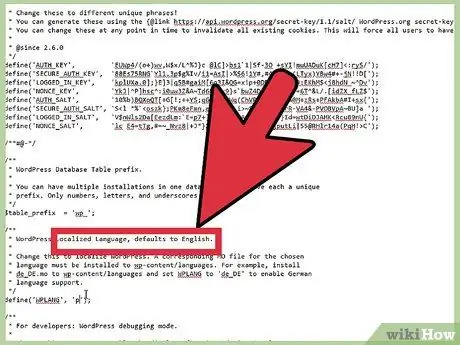
Step 5. Upload the chosen language file into the "/ languages" folder
If you have never uploaded any files to your site before, you will need to use an FTP client or the "file management system" provided by the web service that hosts it. WordPress suggests using FileZilla on Windows systems or CyberDuck on OS X systems.
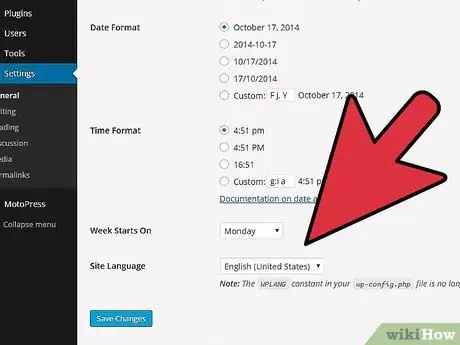
Step 6. Change your language settings
Log in to your site as an administrator. Click the Settings menu item, choose the General option and finally select the Site Language item. Choose the option corresponding to the ".mo" file you just uploaded. The selected language should become your site's default language.
Method 2 of 4: Change the Default Language in WordPress 3.9.2 or Earlier Versions
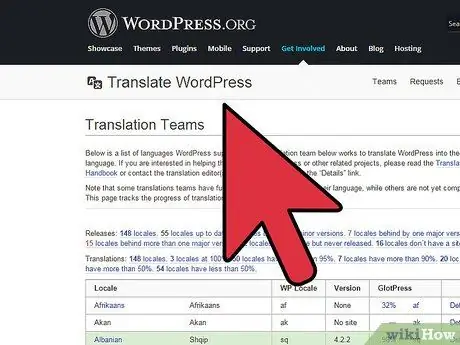
Step 1. Download the language file you want
You can do this by accessing this web page. The file name will be characterized by the format codicelingua_codicepaese.mo. For example "fr_FR.mo".
The first two characters (in our example "fr" to indicate the French language) refer to the ISO-639 encoding for language names, followed by the ISO-3166 standard code for the encoding of state names (in our example "_FR "indicates France). In summary, the file relating to the French language will have the following name "fr_FR.mo"
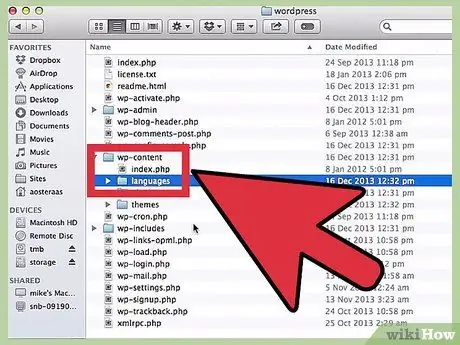
Step 2. Copy the chosen language file to the folder containing the WordPress installation
After downloading the correct ".mo" file to your computer, copy it to the "wp-content / languages" folder of the server hosting your site. In case you have installed WordPress in English, it is very likely that the "languages" folder does not exist. If so, you will need to create it.
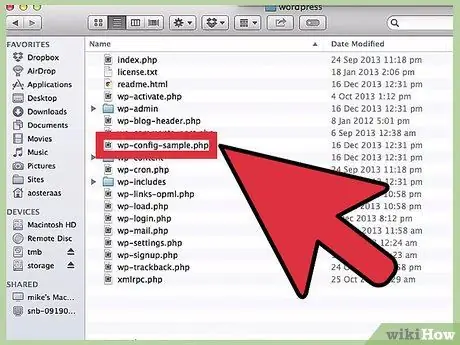
Step 3. Edit the "wp-config.php" file
In the root directory that hosts the WordPress installation, there is a file called "wp-config.php". This file contains all the configuration settings that allow connection to the database and the management of other elements. Download the file and open it using a text editor.
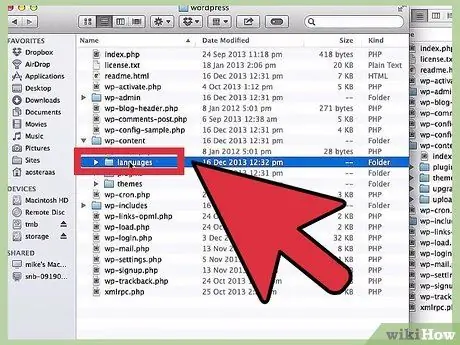
Step 4. Edit the language line of code
Inside the "wp-config.php" file, you will find the following line of text:
-
define ('WPLANG',);
In order to use the language file uploaded to the server hosting your site, you need to make the necessary changes to the "wp-config.php" file. Continuing with our example for the French language, you will need to modify the line of text in question as follows:
-
define ('WPLANG', 'fr_FR');
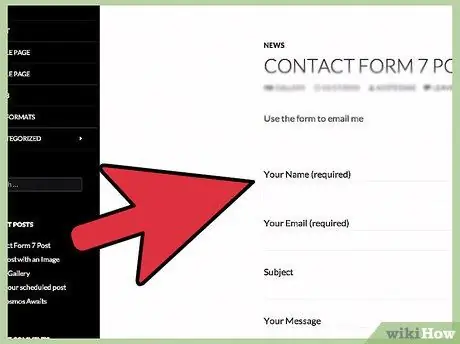
Step 5. Log into the WordPress admin dashboard using the desired internet browser
Your blog should now appear in the desired language.
Method 3 of 4: Use a New Language Related Plugin
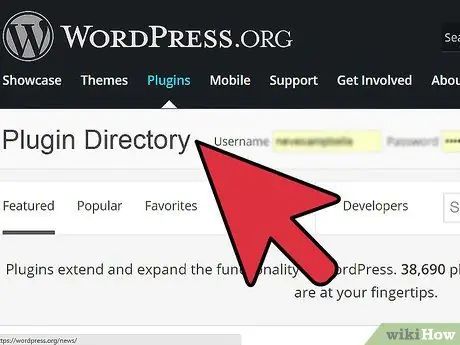
Step 1. Learn how to install an add-on
WordPress plugins alter the site regardless of the default settings. These components are downloadable from the official WordPress plugin directory. Most add-ons are auto-installable from the directory, but you can perform a manual installation by loading the entire folder into the directory if you wish. " / wp-content / plugins /"of your site. Once the loading is complete, activate the use of the desired plugin using the" Plugin "menu in the dashboard of your site.
After downloading it, if your internet browser doesn't do it automatically, don't forget to unzip the file
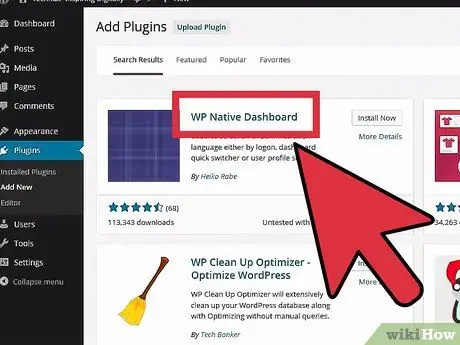
Step 2. Use the appropriate plugin to install a new language
The "WP Native Dashboard" add-on allows you to download the desired language file and install it through a simple and intuitive user interface. Unfortunately, this tool is only compatible with WordPress versions 2.7 to 3.61. In order to function properly, the plugin requires write access to the server hosting your site, a feature not allowed by many hosting services.
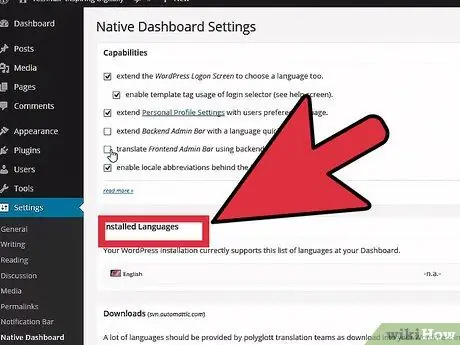
Step 3. Install a multilingual plugin
If you want to write a multilingual blog, the use of a plugin that allows the management of multiple languages will be able to simplify your life. However, note that, being a tool that modifies the method of creating posts, you will be forced to a little additional practice, in order to learn how it works and avoid ruining your beloved site. During the learning phase it is recommended to create a new test site to practice with. Here are some of the plugins you can use:
- Bogo or Polylang are two free options. The interfaces of these two plugins are very different from each other, so if you don't like one, you can decide to deactivate its tool and experiment with the other.
- WPML is a paid add-on, but it includes complete support that is very useful in case of need.
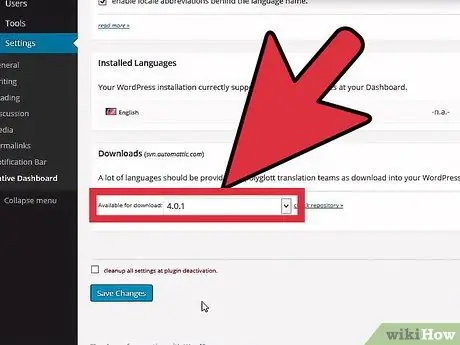
Step 4. Look for other plugins
Hundreds of add-ons are available for download, so do a specific search based on your needs. This is a very useful suggestion when you are looking for a specific function or option for the language in use, in case you want to convert a text or alphabet into a different language, for example.
Method 4 of 4: Change the Language of a Blog Hosted on WordPress.com
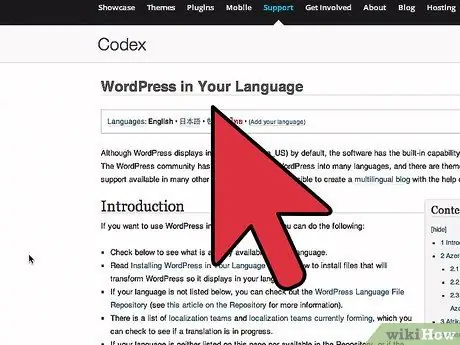
Step 1. This method is applicable to those blogs hosted directly from the WordPress website
If your blog URL is in the format "(blog_name).wordpress.com", it means that the WordPress servers host both the CMS platform and your website. In this case, changing the default language of the site will be very simple.
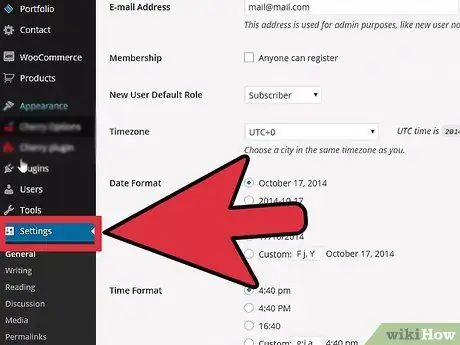
Step 2. Change the language you write in
Log into your WordPress account and log into your blog dashboard. Select the Settings menu item on the left of the graphical interface, then choose the desired language using the relevant drop-down menu.
If you don't know how to access your site's dashboard or if you can't find the "Settings" button, log into your WordPress account and visit the following URL: "(your_blog_name).wordpress.com / wp-admin / options -general.php"
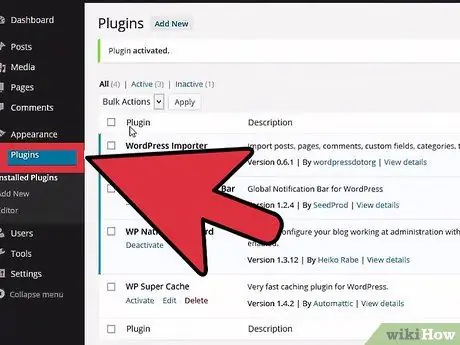
Step 3. Change the interface language
If you want the dashboard settings, warning messages and any other element to be displayed in a different language, select the Users item in the site menu on the left of the window and choose the Personal Settings option from the short list that appears. Find the "Interface Language" option and choose the desired language from its drop-down menu.






