Internet privacy is a topic that goes beyond the simple protection of the data you transmit. It may be helpful to prevent others from knowing which sites you visit, whether you share your home computer or your workplace PC. Here's how to clear your browsing history on most browsers used.
Steps
Method 1 of 4: Internet Explorer
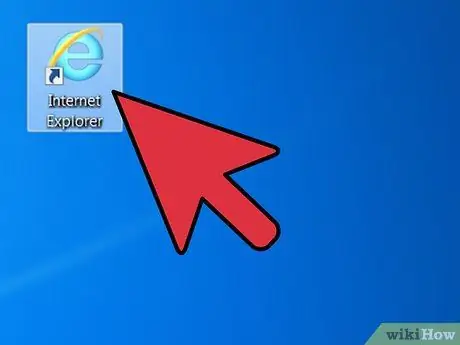
Step 1. Launch Internet Explorer
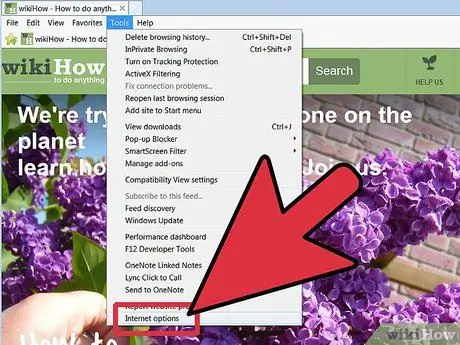
Step 2. Click on "Tools" and then "Internet Options
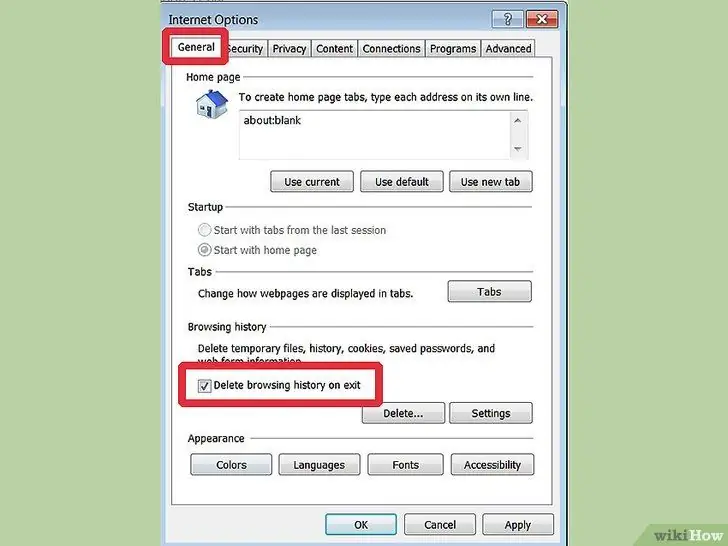
Step 3. Check the "Delete history on exit" option,
- then click on "Delete" to clear the history.
- The "Delete Browsing History" window will open. Verify that all items are checked, including "Form Data" and "Passwords". Press the "Delete" button and wait until the process is completed.
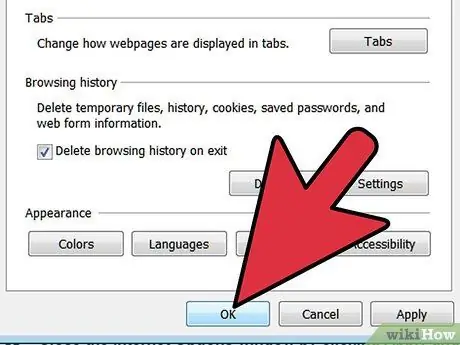
Step 4. Close the "Internet Options" window by clicking the "Apply" button and then the "OK" button
Method 2 of 4: Firefox
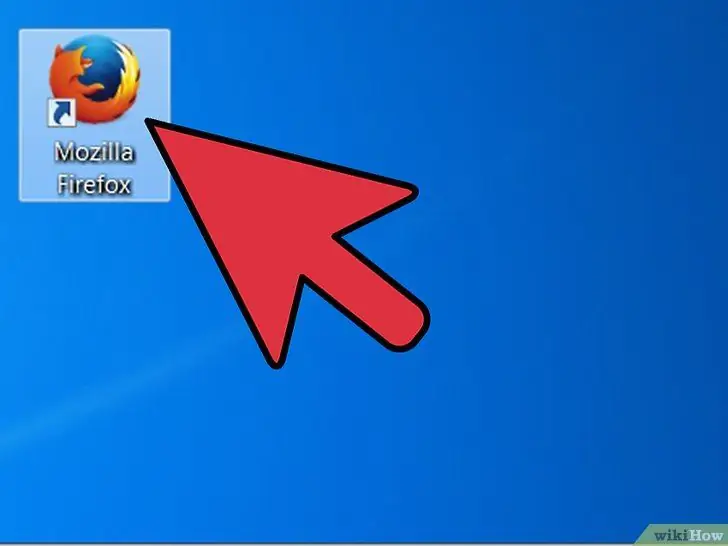
Step 1. Open the Firefox browser
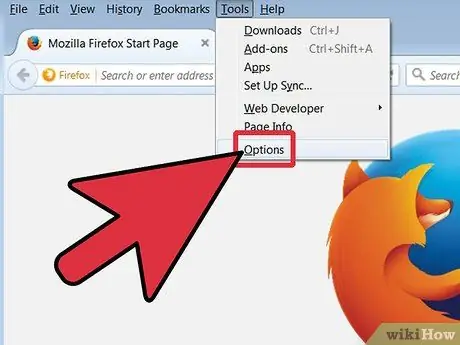
Step 2. Access the "Options" window by clicking on "Tools" from the main menu and then on "Options"
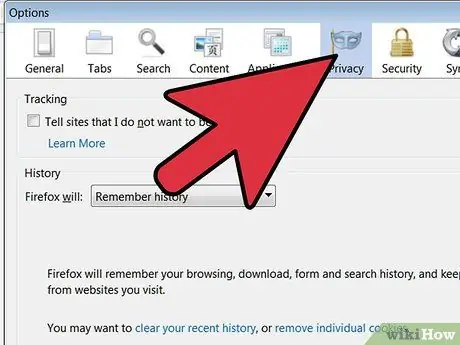
Step 3. Select the "Privacy" item found in the "Options" window to clear the history
In this section you can select the options you prefer for navigation
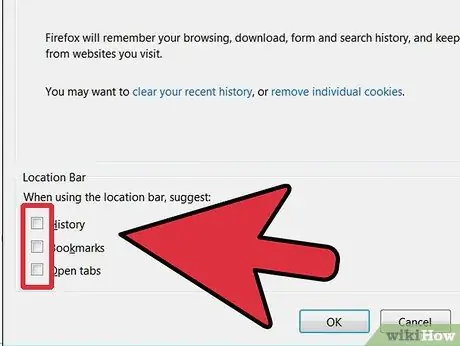
Step 4. Under "Address Bar" at the bottom select "No Suggestions
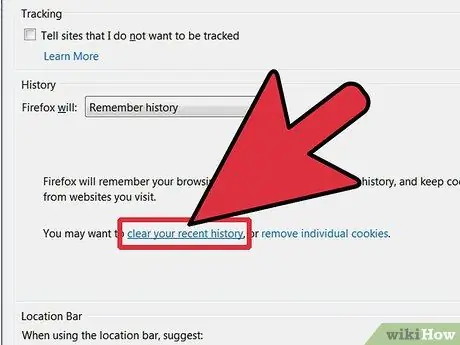
Step 5. Click now on the link "You can clear recent history"
You can choose to clear the browsing history for the last hour, last two hours, four hours, of the day, or the entire history
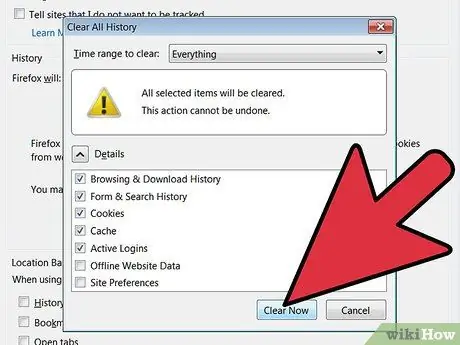
Step 6. Choose the option you prefer and then click "Cancel Now"
Once completed, press the OK button.
Method 3 of 4: Chrome
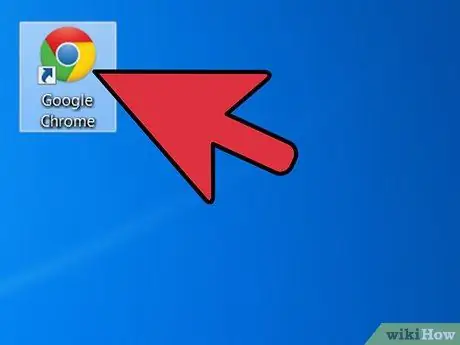
Step 1. Launch Chrome Browser
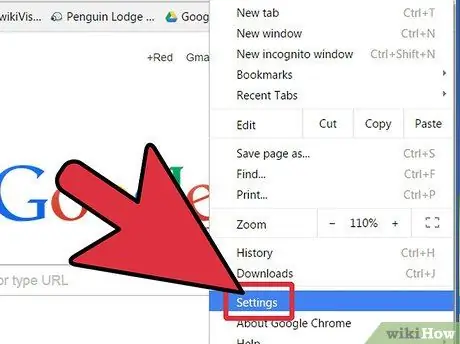
Step 2. Open the "Options" section at the top right and then select "Settings"
From the "Options" menu a new tab will open in the same browser window from where you will proceed with the deletion of the browsing history
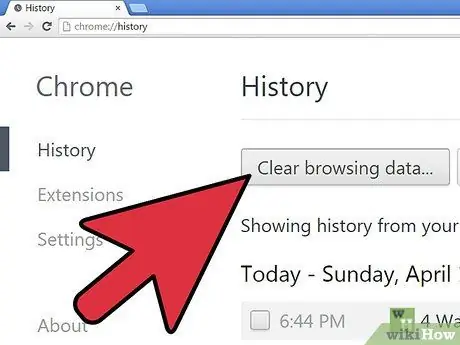
Step 3. On "Settings" click on "Advanced Settings" and then under "Privacy" click on the "Clear Browsing Data" button
Select both the history period you want to delete and the browsing data. For greater security, it is advisable to check all items and select "All"
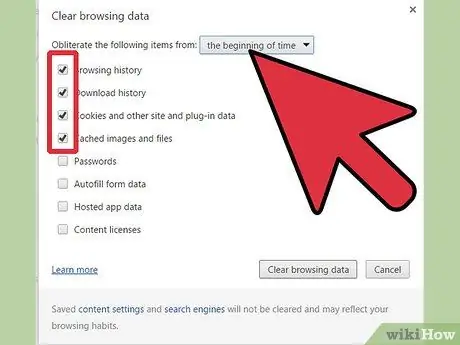
Step 4. Complete the operation by clicking on the "Clear browsing data" button at the bottom right and then closing the "Settings" tab
Method 4 of 4: Safari
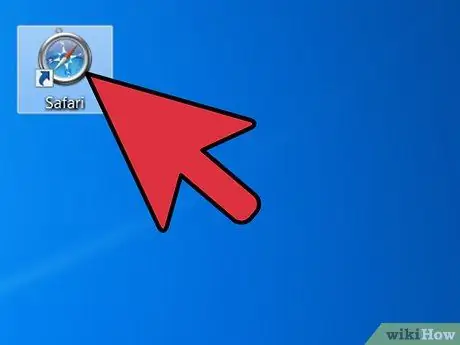
Step 1. Launch the Safari browser
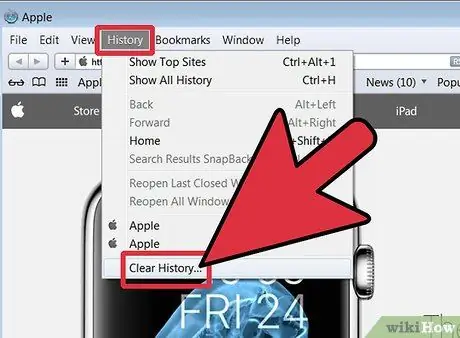
Step 2. Click on "History" on the status bar and then click on "Clear history" which will open a pop-up window
Advice
- Remember that you can always delete the individual addresses visited simply from the address bar, from time to time. Just click on the arrow in the address bar on the right, select the address you want by moving the cursor and then pressing the "Canc" key on the keyboard. With the Chrome browser, simply press the Ctrl + H keys simultaneously to open the page relating to the browsing history and then delete the data you prefer.
- Check that you have deleted all browsing history by clicking on the down arrow located on the address bar. If no address is displayed, except the home page, you have done a great job!






