This guide explains how to turn up the microphone volume on Android. Usually, this setting is handled by the system hardware. However, you can download apps that can boost microphone gain. Be careful not to increase the levels too much, otherwise the sound will be distorted and of poor quality. If you are having problems with the microphone, you can try to fix them by consulting this article.
Steps
Part 1 of 2: Check your Device
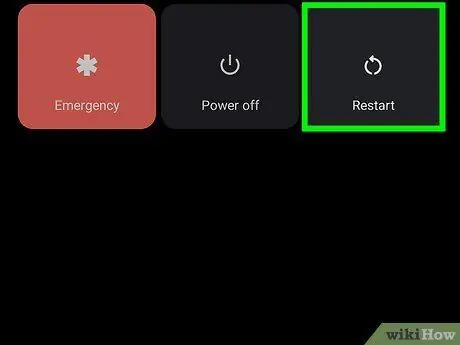
Step 1. Restart your Android device
In some cases, turning the phone off and on can correct software or hardware errors that interfere with normal operation. Just hold down the device's Power button until the shutdown menu appears. At that point, press Restart to reset the phone.
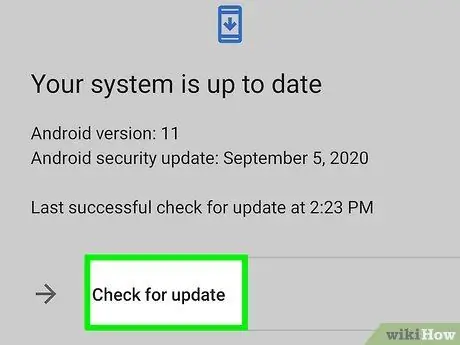
Step 2. Check for updates
If you have problems with your phone's microphone or other hardware, you may be able to fix them with a system update. Follow these steps to check for new updates and install them:
- Open the menu Settings;
- Press the magnifying glass icon in the top right corner;
- Click on "System update" in the search bar and if nothing appears, try "Software update" instead;
- Press on the item System update or up Software update;
- Click on the option that allows you to download the update and install it.

Step 3. Clean the microphone
On most phones and tablets, it is located at the bottom, near the USB port. Check that the hole that contains it is not full of dirt and dust. If you need to clean the inside of the microphone, use a small pin gently.
- Be careful not to insert the pin too deep, puncturing something.
- Alternatively, you can also use compressed air to clean the microphone, but be careful not to blow the dust even more inside the device.
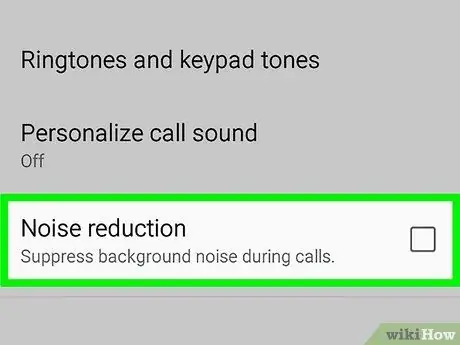
Step 4. Turn off Noise Reduction
Some Android phones have Noise Reduction, which reduces background noise. In some cases, it can interfere with the performance of the microphone. Follow these steps to check if your phone has noise reduction and to turn it off:
- Open the menu Settings;
- Press on Call settings;
- Look for the Noise Reduction option. If you can't find it, hit the magnifying glass icon in the top right corner and search for "Noise Reduction". It is not present in all Android devices;
- Press the dial to turn off Noise Reduction;
- Restart your phone and check if the problem is fixed.

Step 5. Test the microphone in Safe Mode
Problems with this component can be caused by third party apps. To check if this is the case, boot your Android device in Safe Mode, then call someone or use the voice recorder to test the microphone. If it works well in this mode, it is very likely that an app is causing the problems. Follow these steps to boot into Safe Mode:
- Turn the phone off;
- Press and hold the buttons Power And Volume down until the device turns on;
- Make a phone call or test recording.
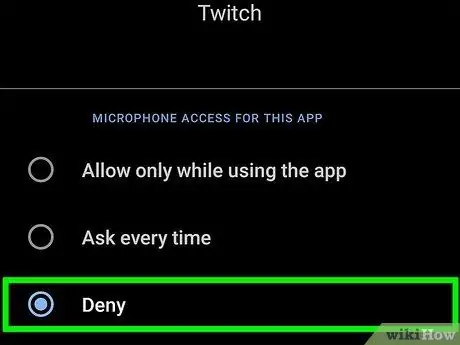
Step 6. Deactivate a third party app
If you've found that a third-party program is causing problems, you can deny that application access to the microphone. To do this, follow these steps:
- Open the app Settings;
- Press on App;
- Press the menu icon (⋮) in the upper right corner;
- Press on App permissions or Authorization management;
- Press on Microphone or Microphone permissions;
- Press on the app you suspect is the cause of the microphone problems;
- Press on Deny to deny microphone access to the app.
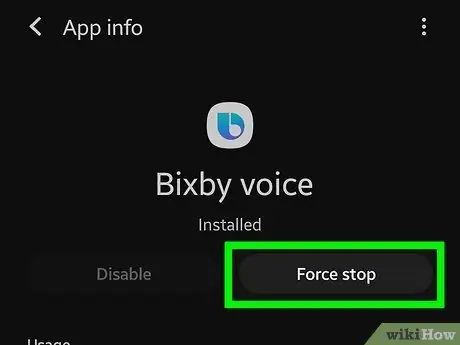
Step 7. Disable Bixby Voice (Samsung Galaxy only)
If you are using a Samsung Galaxy phone, the cause of the problem could be Bixby Voice. Follow these steps to disable the service:
- Open the menu Settings;
- Press on App;
- Press on Bixby Voice;
- Press on Force break down.
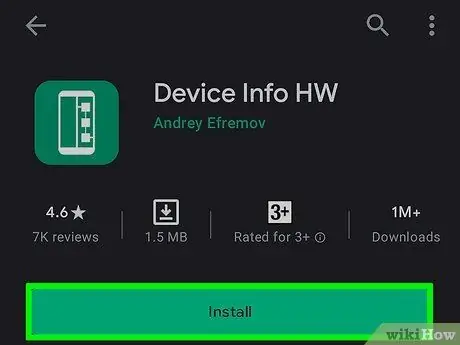
Step 8. Use a hardware test application to test the phone
There are various free apps that you can download from the Google Play Store, which are able to diagnose the health of your device. These programs scan your phone's hardware for problems and report them. If it turns out that your microphone is not working, you will need to repair it or change cell phones.
- Some of the diagnostic apps you can download are " Device Info" And " Phone Doctor Plus".
- The first time you run one of these programs, it will ask you for access to your phone's hardware. Press on Authorize when confirming.
Part 2 of 2: Using Microphone Amplifier
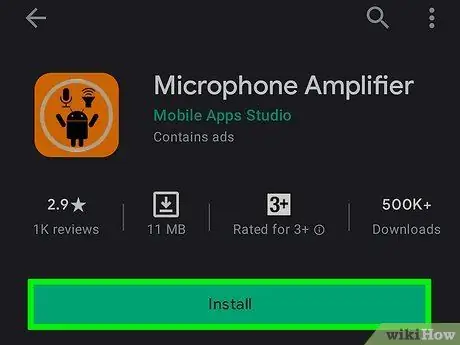
Step 1. Download Microphone Amplifier
You can find this free app on the Play Store. Its icon is orange, with the Android robot and a smiley face formed by the symbols of a microphone and a speaker. Follow these steps to download and install Microphone Amplifier.
- Open the Google Play Store;
- Type "Microphone Amplifier" in the search bar at the top;
- Press on Microphone Amplifier among the search results;
- Press on Install under the app banner.
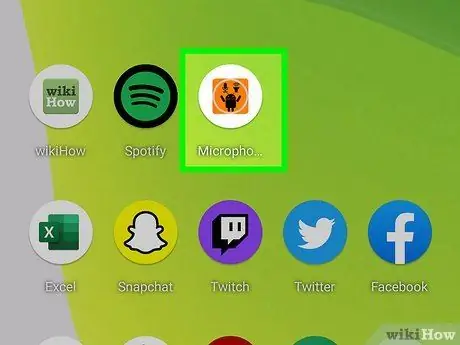
Step 2. Open Microphone Amplifier
Type on the icon that appeared on the home screen or in the app menu to open the program. Alternatively, you can press You open in the Google Play Store after the application has finished downloading.
The first time you open the app, you will be asked to allow access to the microphone and sound system. Press on Ok to confirm, then on Authorize in all the windows that appear, in order to guarantee access to the microphone.
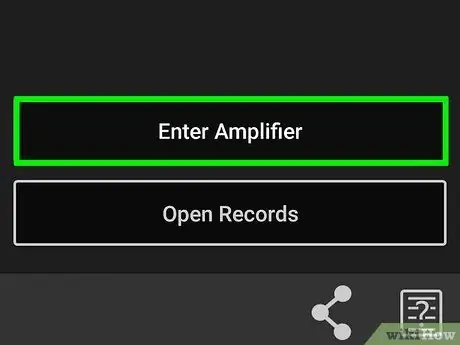
Step 3. Press the Enter Amplifier button
You will see this large button at the bottom of the screen. Select it to open the amplifier settings for your phone.
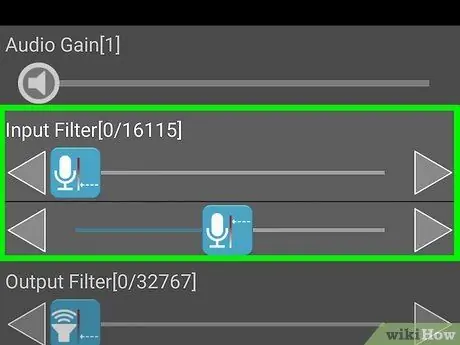
Step 4. Select a microphone to use
If your Android device has more than one, you can swap them by pressing the icon that looks like a large microphone next to a smaller one at the bottom of the screen.
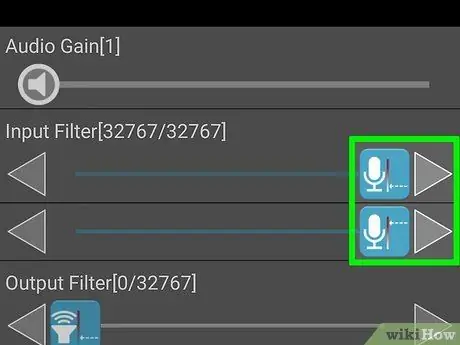
Step 5. Move the Audio Gain selector slightly to the right
This will increase the audio level of the microphone, increasing the gain.
By increasing the audio gain too much, the sound will be distorted and the quality will drop. Start by moving up by 2 or 3 points. If that's not enough, you can increase it even more
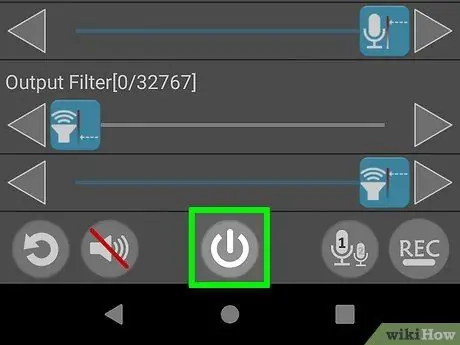
Step 6. Press the power icon
at the bottom of the screen.
It is represented by a circle with a line running through it at the top. Select it to activate and apply the microphone audio gain boost of your Android device. Now you can make calls or record voicemails with the new settings.
- Speak in front of the phone and observe how the wave behaves in the black box above. If the peaks reach the limits of the graph, up and down, you probably have increased the gain too much, so turn it down a bit. You should see small peaks in the center during moments of silence (or ambient noise) and higher highs that almost reach the limit when you speak.
- To make a test recording, click on Rec in the lower right corner and speak in the direction of the phone. Press again Rec to stop recording. Use the Files app of your Android device to open the "Microphone Amplifier" folder, where you can find the voice notes.
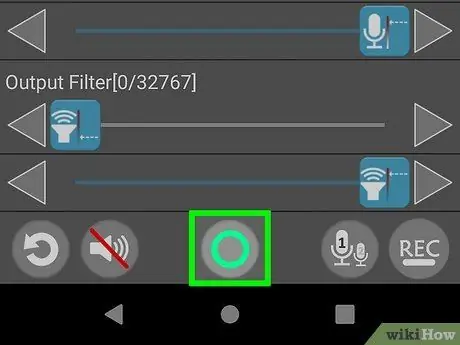
Step 7. Press the power icon again to disable the upgrade
You can open the Microphone Amplifier app and turn off the amplification effect at any time.






