This article explains how to turn up the microphone volume on a computer using Windows or macOS settings.
Steps
Method 1 of 2: Windows
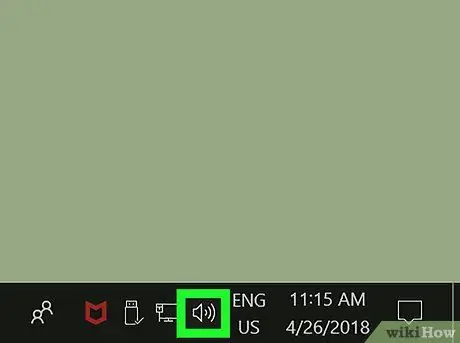
Step 1. Locate the speaker icon and right click on it
It is usually located in the notification area of the taskbar visible in the lower right corner of the desktop. A context menu will be displayed.
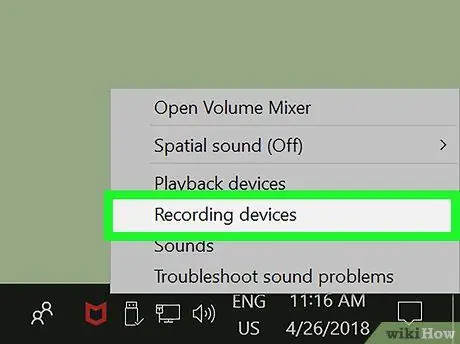
Step 2. Click on the Recording Devices option in the menu
A new dialog box will appear in which a list of all audio capture devices connected to the computer will be displayed.
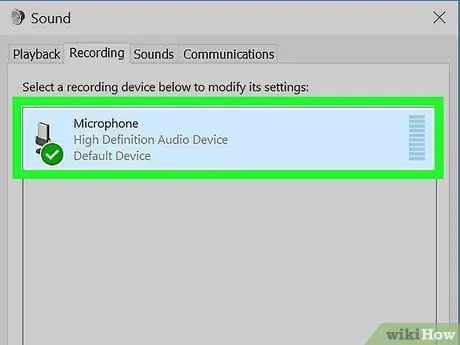
Step 3. Select the microphone from the "Recording" tab list
Find the capture device you are using and click on the corresponding name to select it.
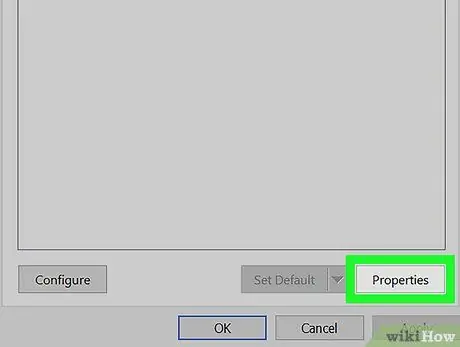
Step 4. Click on the Properties button
It is located in the lower right corner of the "Audio" window. The microphone properties window will appear.
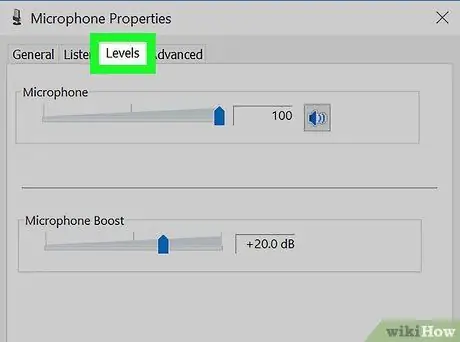
Step 5. Click on the Levels tab
It is listed at the top of the window among the tabs I listen And Improvements.
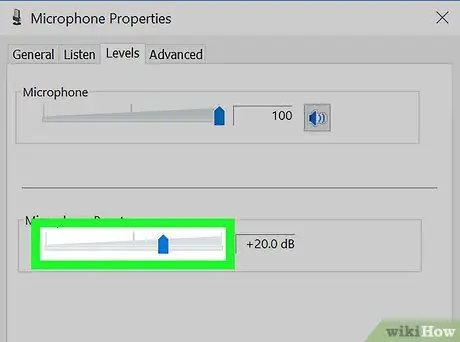
Step 6. Drag the "Microphone Booster" slider to the right
In this way the signal acquired from the microphone will be amplified by the indicated number of decibels.
The amplification value of the signal acquired by the microphone is shown on the right of the cursor and is expressed in decibels (dB)
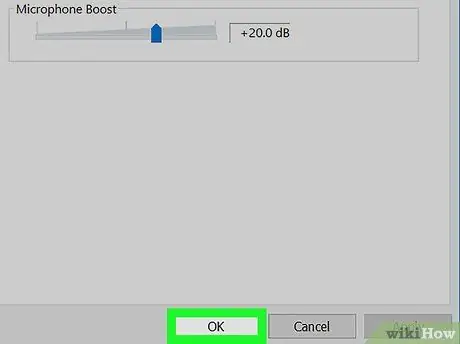
Step 7. Click the OK button
The new settings will be stored and applied and the microphone properties window will close.
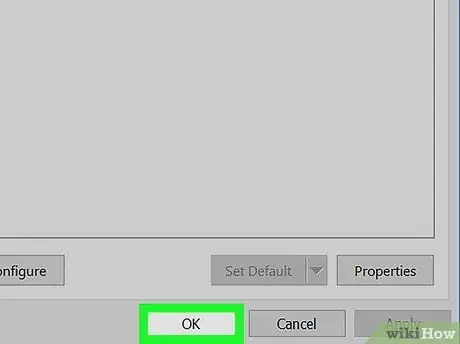
Step 8. Click on the OK button in the "Audio" window
The new audio settings will be saved and the "Audio" window will close.
Method 2 of 2: Mac
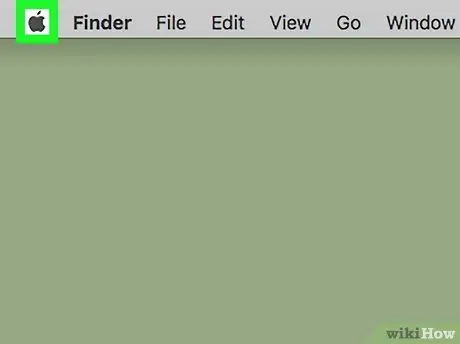
Step 1. Click on the "Apple" menu
It features the Apple logo and is located in the upper left corner of the screen on the menu bar. A list of options will be displayed.
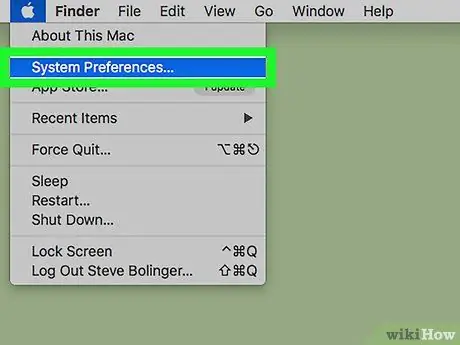
Step 2. Click on the System Preferences item
The "System Preferences" dialog box will appear.
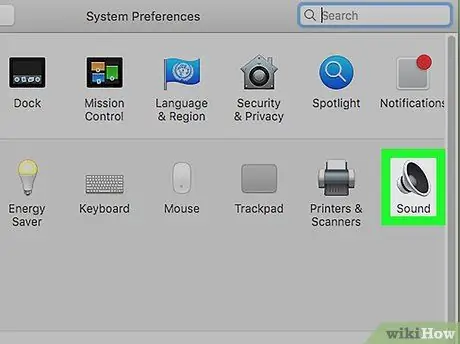
Step 3. Click the Sound icon in the "System Preferences" window
It features a stylized speaker. The Mac audio settings window will appear.
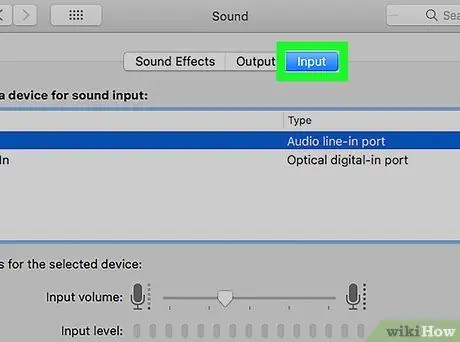
Step 4. Click on the Input tab
It is placed next to the cards Sound effects And Exit visible at the top of the "Sound" window.
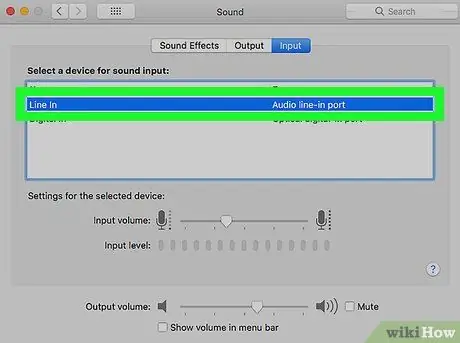
Step 5. Select the microphone from the list of audio input devices
The latter is displayed at the top of the "Input" tab of the "Sound" window and shows all audio input devices on the computer. Find the microphone you are using and click on its name to select it.
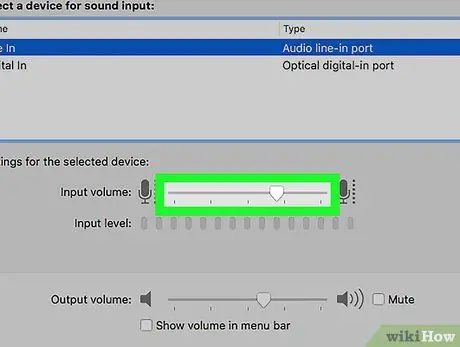
Step 6. Move the "Input Volume" slider to the right
In this way the signal acquired by the microphone will be amplified.






