Want to know how to download eBooks to your shiny new reader? EBook readers are a great way to access the written word in the internet age and can give you access to millions of books, articles and periodicals on different platforms. Follow these steps to buy, download and read digital content on your Kindle, iDevice or Nook.
Steps
Method 1 of 3: Kindle and Amazon

Step 1. Register your Kindle
To purchase and download eBooks, your Kindle must be linked to your Amazon account. If you don't have an Amazon account, please create one before continuing.
- Press the "Home" button.
- Press the "Menu" button and make sure Whispernet or wireless internet is enabled.
- Select "Settings".
- Select "Record" from the "Settings" menu. Sometimes "Register" is placed in the "My Account" submenu.
- Enter your username and password (the email address and password associated with your Amazon account).
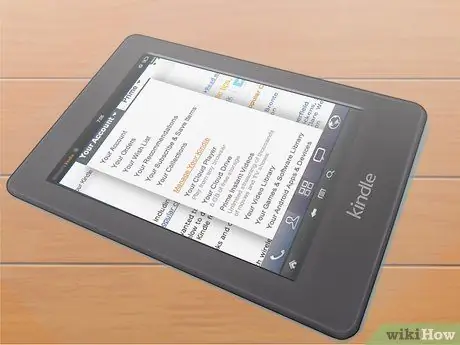
Step 2. Set up the payment method for your Kindle
To purchase eBooks on your Kindle, you must choose an accepted payment method on Amazon.com. It can be a credit card, debit card, or Amazon gift card.
- Go to "Manage Your Kindle".
- Click on "Kindle Payment Settings" on the left.
- Click on "Change" to update the payment method, then follow the on-screen instructions.
- Click on the "Continue" button to confirm your payment method.
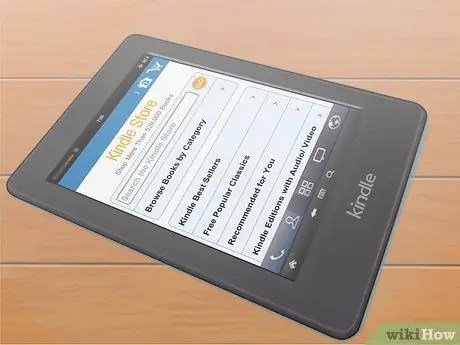
Step 3. Go to the Kindle Store
The Kindle Store is the virtual place where you can buy eBooks for your Kindle.
- If you have a Kindle Fire, choose "Books" or "News", then select "Store".
- If you have a Kindle Paperwhite, choose the "Shop" icon.
- If you have a basic Kindle, press the "Menu" button, then select "Shop in the Kindle Store".

Step 4. Purchase an eBook or subscribe to a periodical
When you have chosen a book or periodical, choose "Buy" or "Sign up now".

Step 5. Access your new content
Once the content has been downloaded, it will be available on the home page and in the archive of your device.
Method 2 of 3: iDevice and iBooks
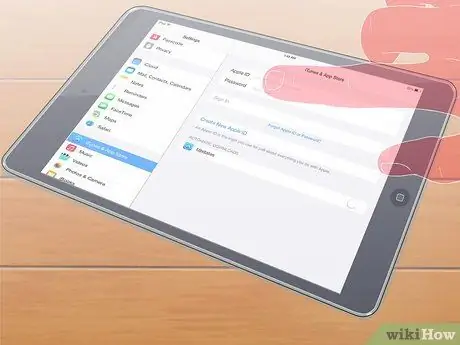
Step 1. Register your Apple device
To buy and download ebooks for iPhone and iPad, you need to log in to your Apple account. If you don't have an Apple account, create one before continuing.
- Press the "Home" button.
- Press the "Settings" button, making sure you are connected to the internet.
- Select "iTunes & App Store".
- Select "Apple ID" from the menu.
- Enter your username and password (the email address and password associated with your Apple account).
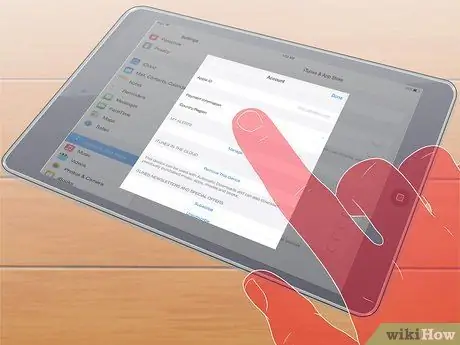
Step 2. Set up your iDevice payment method
To purchase eBooks on your iDevice, you need to choose a valid payment method. It can be a credit card, debit card, Paypal, or Apple gift card.
- From the "iTunes & App Store" menu, select "Apple ID".
- Click on "View Apple ID" from the pop-up menu.
- Click on "Payment Information" to update your payment method, then follow the on-screen instructions.
- Click on the "Continue" button to confirm the payment method.
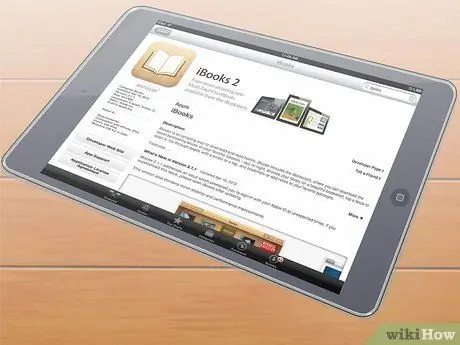
Step 3. Download the iBooks app
Open the "App Store" application. Download the iBooks app required to buy eBooks on your iDevice.
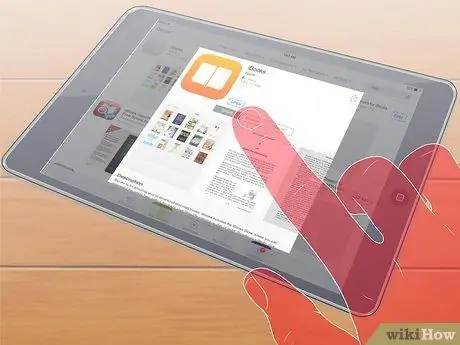
Step 4. Open iBooks
iBooks is the virtual place where you can buy eBooks for your iDevice.
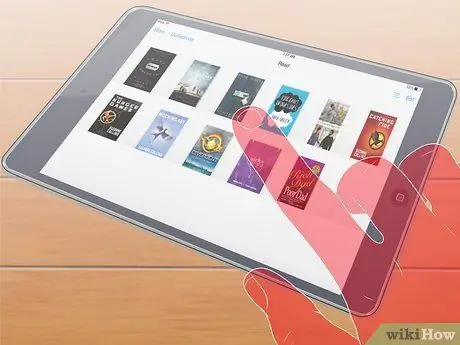
Step 5. Purchase eBooks or subscribe to periodicals
- In the iBooks app, tap the "Store" icon in the upper left corner.
- Browse or search for the type of material you want to download.
- When you have chosen a book or periodical, select the price label, indicating your choice. If prompted, confirm the purchase.
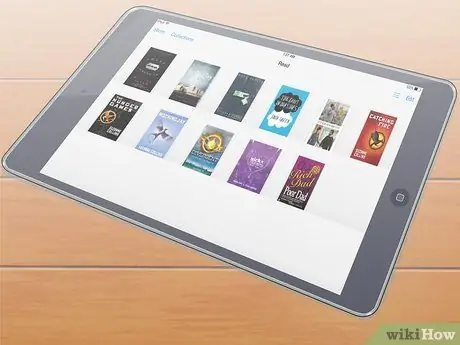
Step 6. Access your new content
Once the content has been downloaded, it will be available in your iDevice's iBooks app.
Method 3 of 3: Nook and Barnes & Noble

Step 1. Register your Nook
To buy and download eBooks for the Nook, you need to log into your account at BN.com. If you don't have an account on BN.com, please create one before continuing.
- Turn on the Nook.
- Make sure you are connected to the internet via WiFi.
- On the login screen, enter your username and password (the email address and password associated with your account on BN.com).
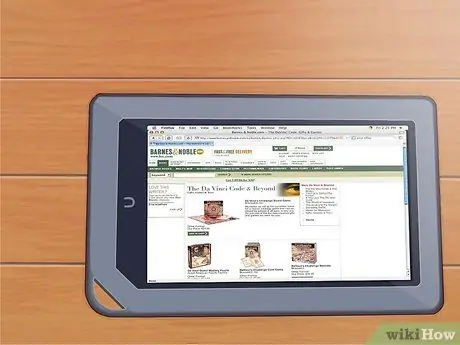
Step 2. Set up your Nook's payment method
To purchase eBooks on your Nook, you need to choose a valid payment method.
- From a computer, visit the Barnes & Noble website.
- Log into your account.
- Click on "Account" to access your account details.
- In the "Account Setting" section, click on "Manage Credit Cards".
- Follow the on-screen instructions to add a valid payment method. It can be a credit card, debit card or B&W gift card.

Step 3. Now go to the home page of your Nook
From here you can buy eBooks and view them.
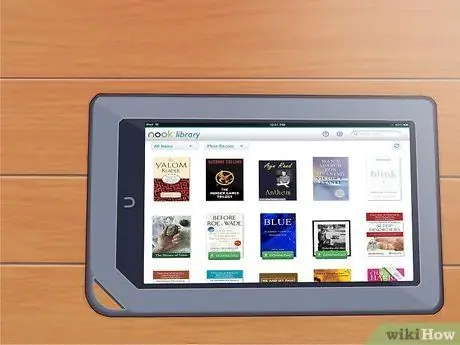
Step 4. Choose "Shop"
This is the virtual place where you can buy eBooks for your Nook.
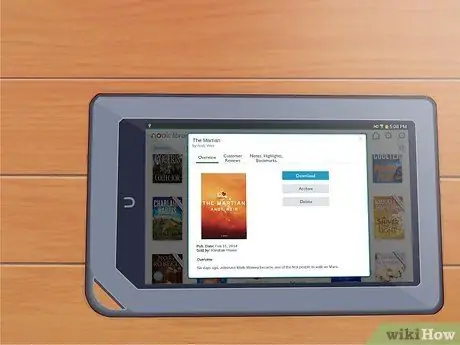
Step 5. Purchase eBooks or subscribe to periodicals
- Browse or search for the type of material you want to download.
- When you have chosen a book or periodical, tap the "Buy Now" button, indicating your choice. If prompted, confirm the purchase.
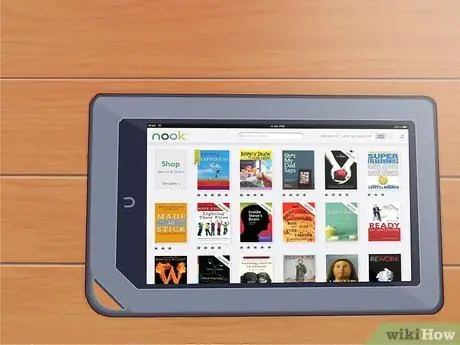
Step 6. Access your new content
Once the content has been downloaded, it will be available in the "Library" section of your Nook.
Advice
- Kindle purchases can be refunded if you accidentally bought something, but only if you are still in the store and on the product page you just bought.
- The eBooks can be bought directly on the reader or loaded from the computer via USB connection.
- There are online sites where users can download free content in PDF format, separate from the stores provided by Amazon, Apple and Barnes & Noble.
- There are many apps that work on multiple platforms, which allow reading lovers to access their books on different devices, for example, iDevice users can download the Kindle or Nook app to access that type of content on their iDevice.






