MPEG type files are universally used for videos. The audio of an MPEG file is a large MP3 that can be easily extracted with the Audacity program.
Steps
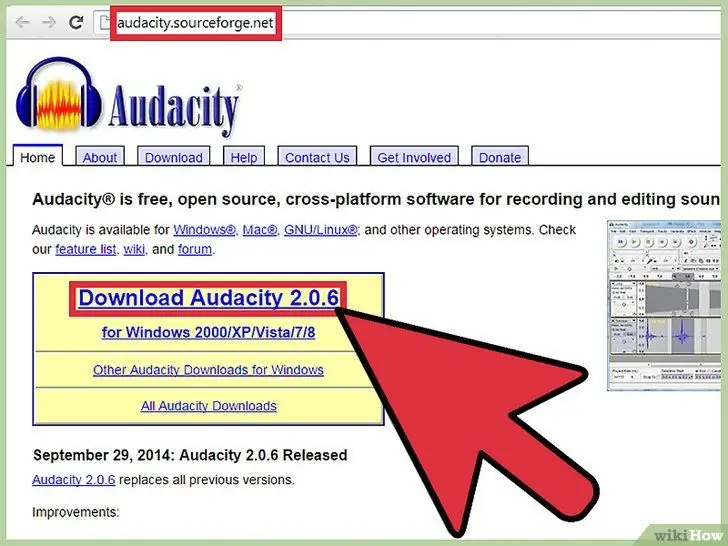
Step 1. Download Audacity
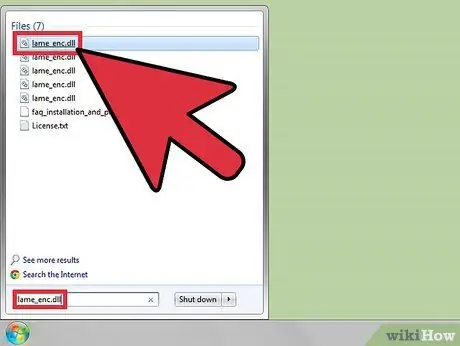
Step 2. Search your computer for the “lame_enc.dll” file
Audacity will ask you for this file. You will then need to remember which folder it is in or make a copy of it in a new folder. If you don't have it, then on this site you can download it for free.
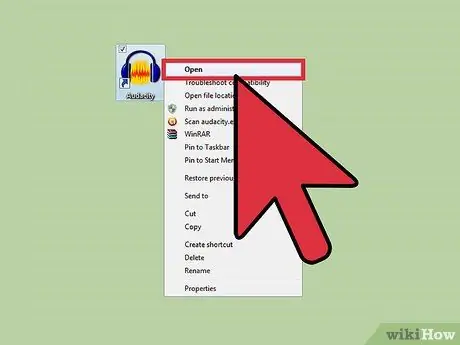
Step 3. Open Audacity
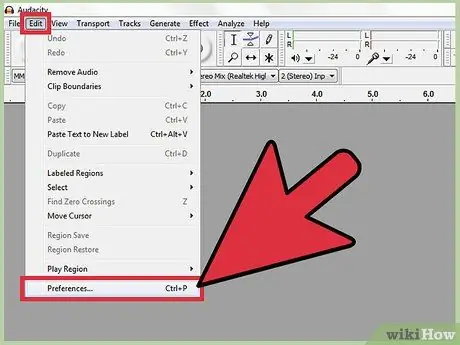
Step 4. Check that the FFmpeg library is installed by going to Edit> Preferences
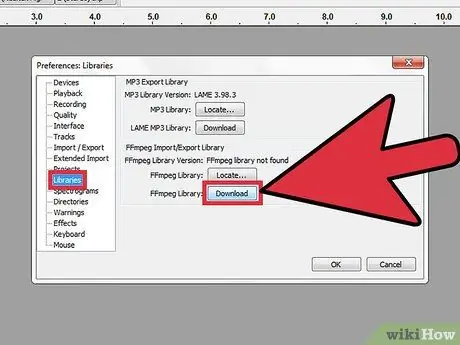
Step 5. Click on the library
Click the download button in part to the FFmpeg library.
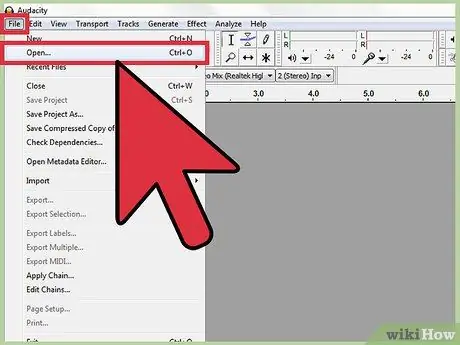
Step 6. Click on File> Open
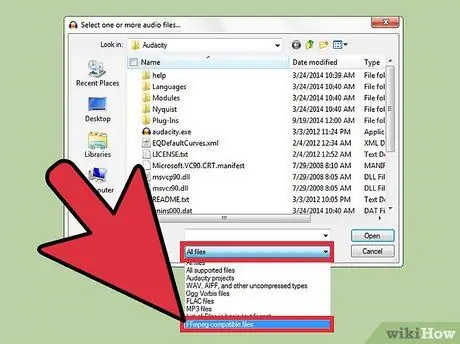
Step 7. Go to the "File type" drop-down menu and choose FFmpeg compatible files, select the desired video and then click Open

Step 8. You will see your MPEG video being uploaded
You shouldn't see the video, just its audio track.
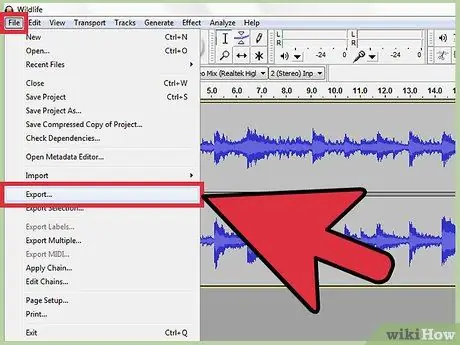
Step 9. Click on File> Export as Mp3
- If Audacity asks you for the lame_enc.dll file, go to the folder where the.dll file is and click.
- If he doesn't ask you, don't worry.
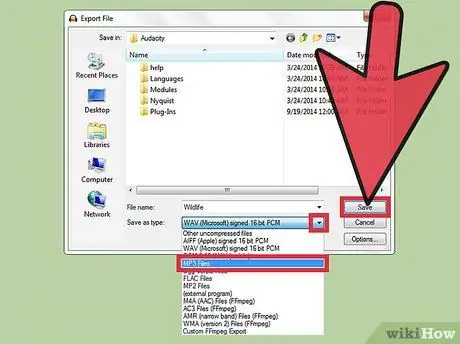
Step 10. Move your mouse to "Save as type" and click on the drop down menu to choose mp3 files
If you want you can give your file a name, then click Save.






