The WPS file format is one of the proprietary formats of the Microsoft Works suite of products. WPS files can be opened using Microsoft Word on Windows or a third party program on Mac. Alternatively, a web file conversion service or online viewer can be used.
Steps
Method 1 of 3: Open a WPS File in Windows
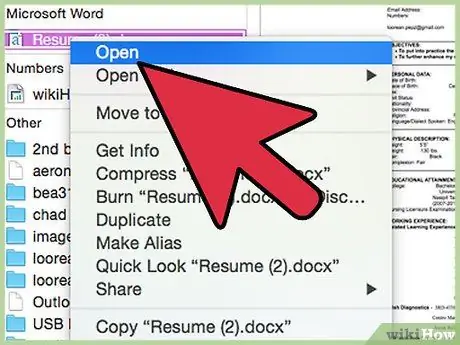
Step 1. Double-click the WPS file you want to open
Windows will automatically open the indicated file using Microsoft Word or a compatible program installed on your computer.
If the WPS file does not open, follow the instructions to convert the Works file to be compatible with Word
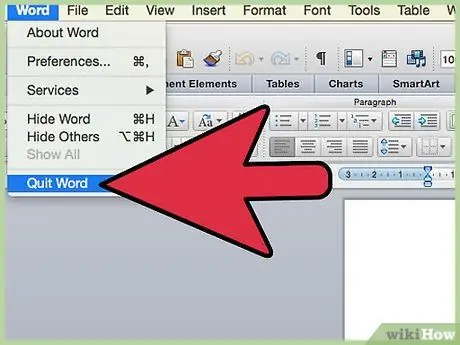
Step 2. Close Microsoft Word and launch an internet browser
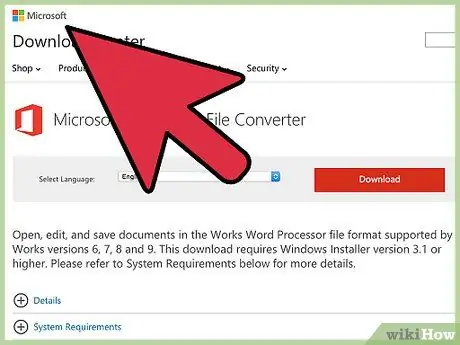
Step 3. Go to the following page of the Microsoft website
You will be able to download the Microsoft Works File Converter program.
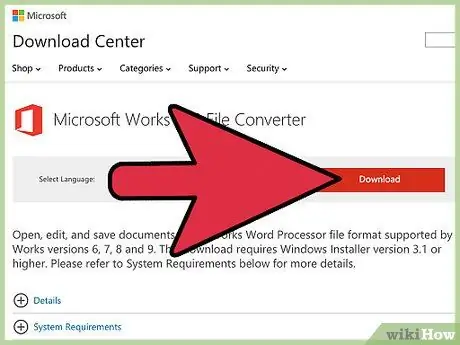
Step 4. Click on the "Download" button, then click on the "Save" item
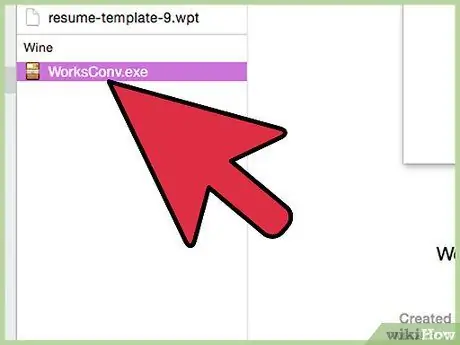
Step 5. Double-click the Microsoft Works File Converter program installation file you just downloaded
The installation wizard will start.
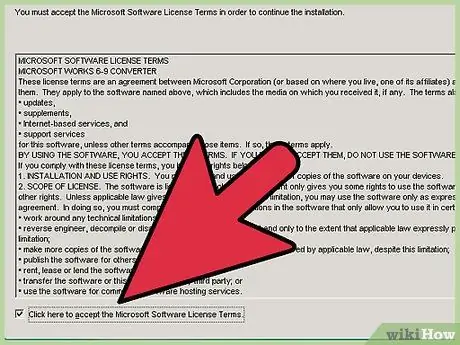
Step 6. Click the check button to accept the terms and conditions for using the licensed program, then follow the on-screen instructions to complete the "Microsoft Works File Converter" installation
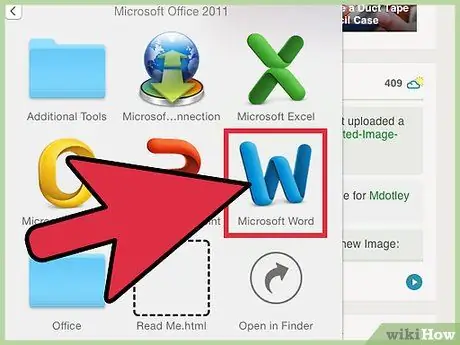
Step 7. Start the Microsoft Word program
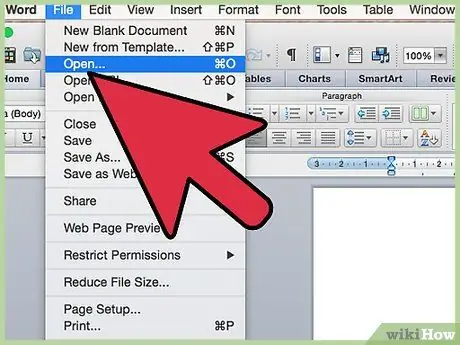
Step 8. Click on the "Microsoft Office" button located in the upper left corner of the window, then select the "Open" option
If you are using Microsoft Word 2000, 2002 or 2003, click on the "File" menu and select the "Open" option
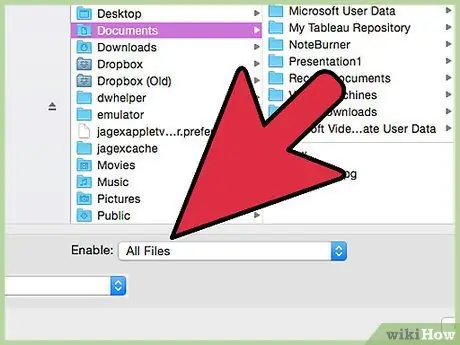
Step 9. Select "All Files" from the drop-down menu for the file format
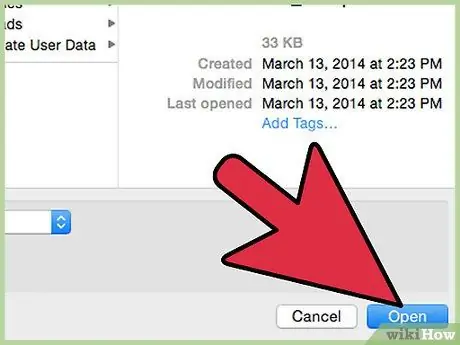
Step 10. Go to the folder containing the WPS file you want to open and click on the corresponding icon with the mouse, then click on the "Open" button
The document in "WPS" format will be opened in Microsoft Word.
If the WPS file does not open, it is most likely created with an older version of Microsoft Works than the one you are using
Method 2 of 3: Open a WPS File on Mac
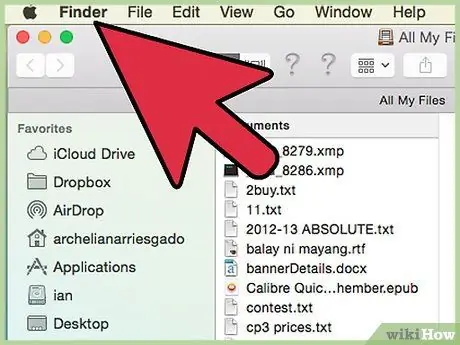
Step 1. Double-click the icon of the "WPS" file you want to open
The Mac will open the file using one of the compatible applications installed on the system.
If the WPS file does not open, follow the instructions in this method to open it using a third-party application
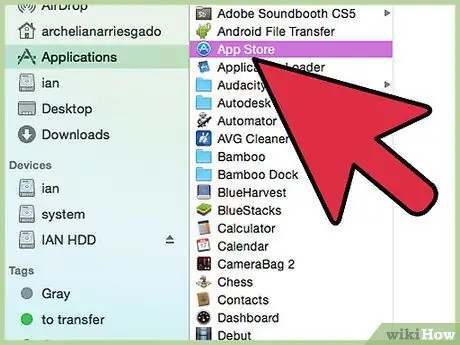
Step 2. Go to the "Applications" folder and select the "App Store" icon
The App Store window will appear.
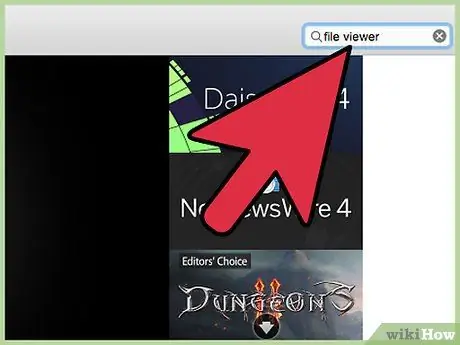
Step 3. Type the keywords "file viewer" into the search bar located in the upper right corner of the App Store window
A list of free and paid applications that can display the contents of a WPS file will be displayed. For example, you can choose to use Sharpened Productions' File Viewer program by visiting this URL
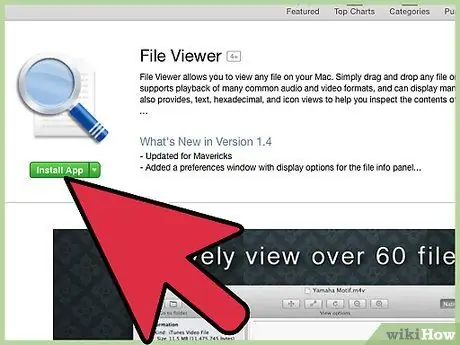
Step 4. Click on the application icon of your choice, then click on the "Install App" button
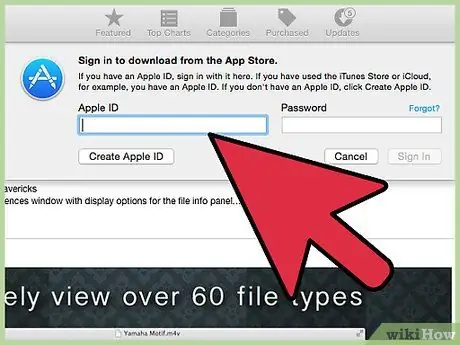
Step 5. Follow the on-screen instructions to download and install the chosen program on your Mac
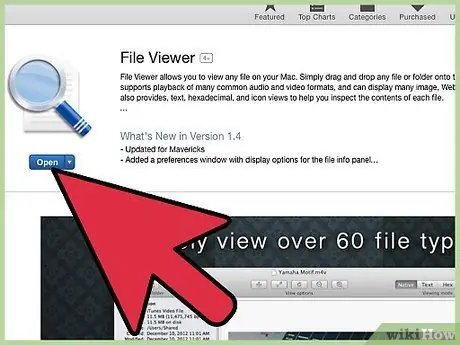
Step 6. Once the installation is complete, launch the program of your choice to open the WPS file under consideration, then select the appropriate option to perform the latter
Method 3 of 3: Using an Online File Viewer
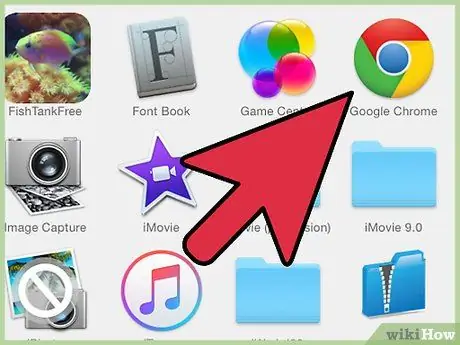
Step 1. Start the internet browser you usually use, then visit the website of the search engine you prefer
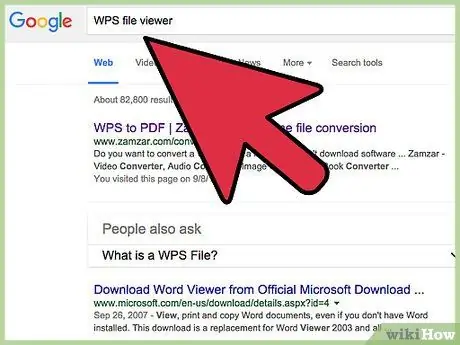
Step 2. Look for a website that also provides the ability to view the content of a WPS file or that allows you to convert it to another format
Search using the keywords "wps file converter" or "wps file viewer".
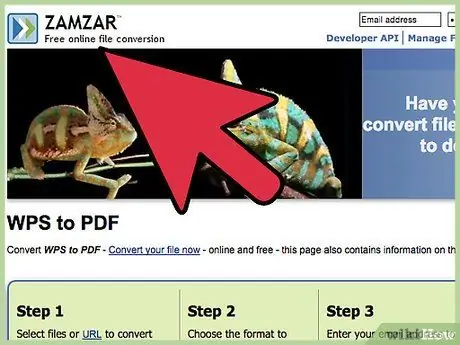
Step 3. Visit the website of your choice
For example, you can use the services of websites such as Zamzar, Online-Convert, FileMinx or CloudConvert.
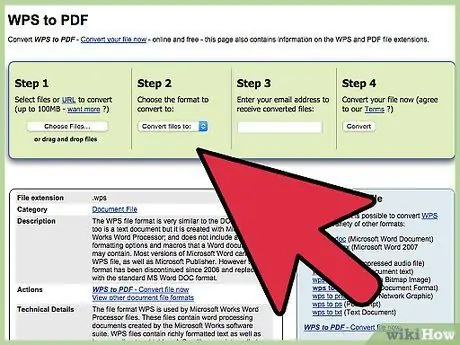
Step 4. Follow the instructions on the site to open the WPS file
In most cases you will have to select the WPS file stored on your computer and choose the format to convert it into, for example "DOC" or "PDF".






