Development of Flash technology for Linux is no longer supported and the latest versions are only available as native components of the Chrome browser. If you are using the Chromium internet browser, you can extract the Flash plug-in used by Chrome and install it on Chromium. If you normally use Firefox and want to use the latest versions of the Flash player, you will need to use a different browser. If you use Chrome, your browser is already up to date and ready to use.
Steps
Method 1 of 3: Chromium
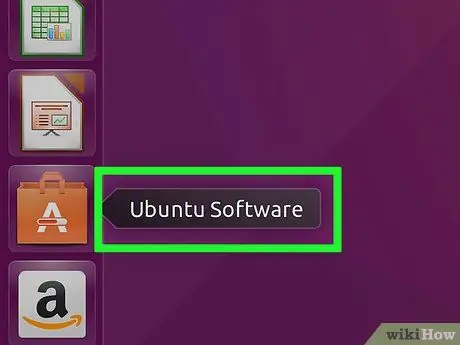
Step 1. Launch the Ubuntu Software Center
You can do this from the Ubuntu taskbar.
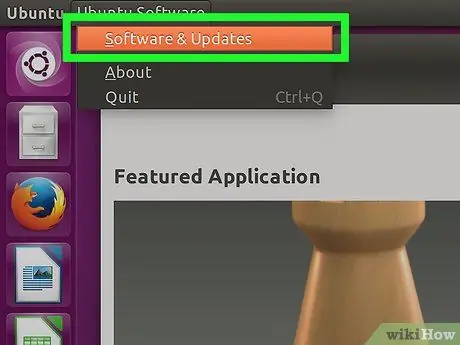
Step 2. Access the Edit menu and select the Software Sources item
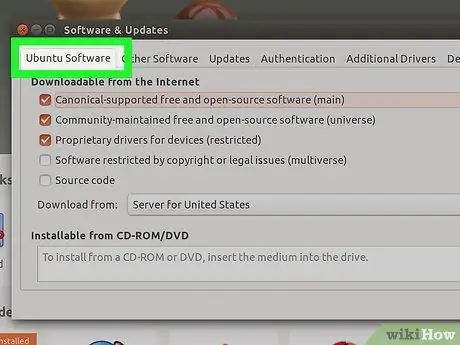
Step 3. Select the "Ubuntu Software" tab
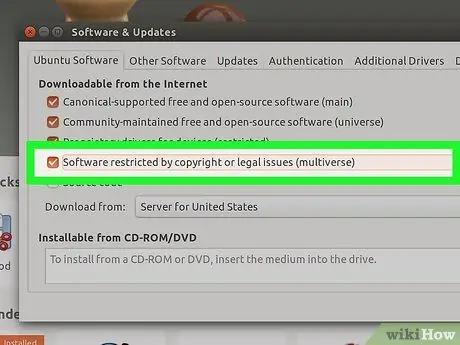
Step 4. Select the "Copyright or Legal Restricted Software (multiverse)" checkbox
At the end press the "Close" button.
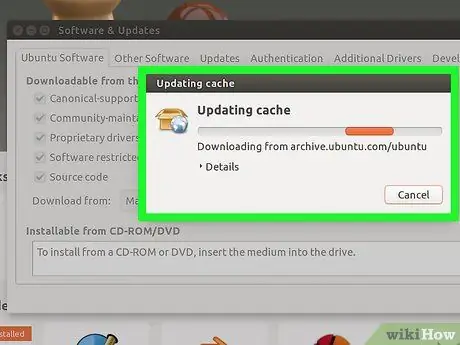
Step 5. Wait for the Software Center to update the software sources
This activity may take a few minutes.
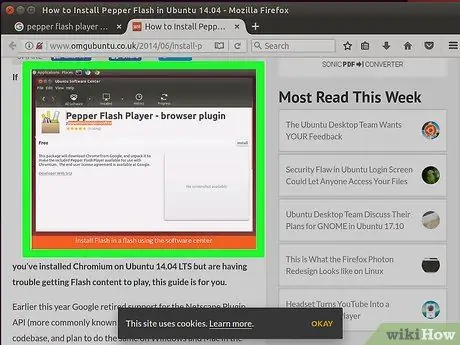
Step 6. Search using the keywords "Pepper Flash Player"
Download the internet browser add-on.
The package name is "pepperflashplugin-nonfree", but it is still a free add-on
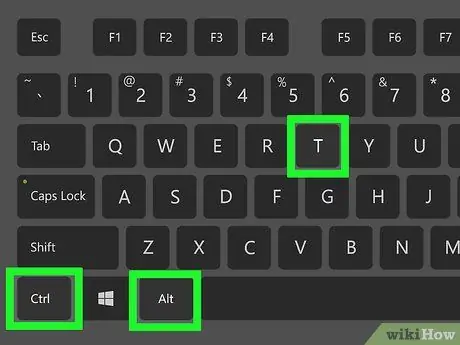
Step 7. Open a Terminal window
You can do this from the taskbar or by pressing the hotkeys Ctrl + Alt + T.
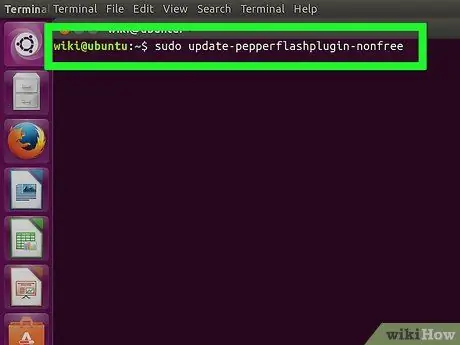
Step 8. Type the command
sudo update-pepperflashplugin-nonfree , then press the key Enter.
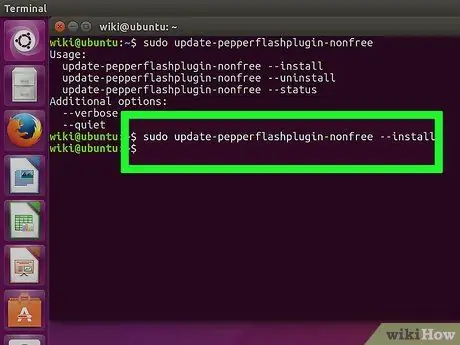
Step 9. Wait for the installation process to finish
This activity may take a while. When finished, your computer name will be displayed again. At this point type the following command exit and press the Enter key to close the Terminal window.
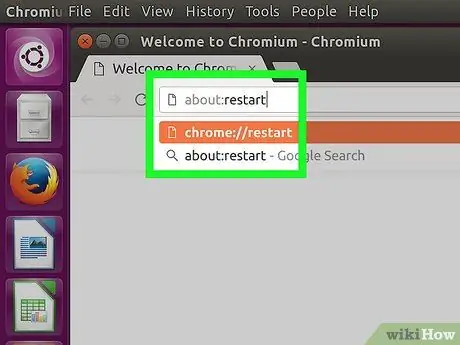
Step 10. Restart your browser
The Pepper flash player add-on was installed on the Chromium browser.
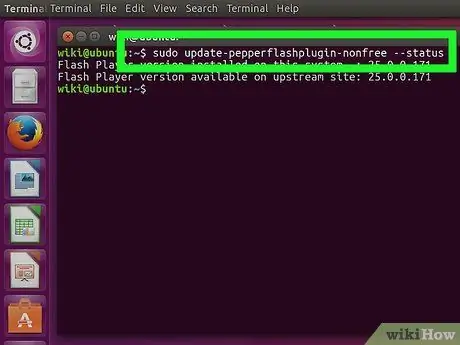
Step 11. Check periodically for updates
Add-ons installed in this way are not automatically updated with new versions. You will need to do this manually on a regular basis.
- Open a Terminal window.
- To check for updates, type the following command sudo update-pepperflashplugin-nonfree -status and press the Enter key. If there are updates available, the number in the available field will be greater than the number in the installed field.
- To install the update, type the command sudo update-pepperflashplugin-nonfree -install and press Enter.
- To complete the update process, restart your browser.
Method 2 of 3: Chrome
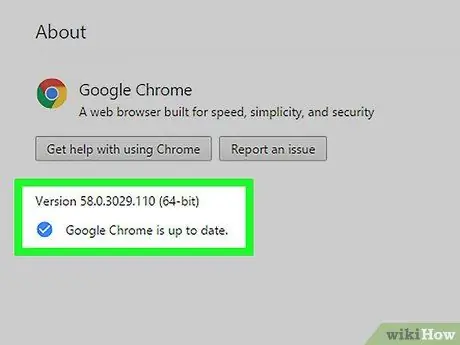
Step 1. Update Chrome
The management of content created in Flash is a native Chrome feature that does not require any additional operations. You just need to keep Chrome up to date, and everything should work fine.
If Chrome should show any malfunctions, try uninstalling and reinstalling it
Method 3 of 3: Firefox
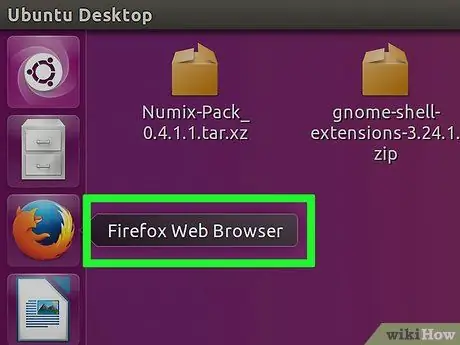
Step 1. Change browser by choosing Chrome or Chromium
Adobe no longer supports the development of Flash technology on Linux, aside from the Pepper Flash add-on for Chrome. This means that the Firefox add-on related to Flash content management is very dated and no longer has any updates, except for a few security patches.
If you want to install the Firefox Flash player, continue reading
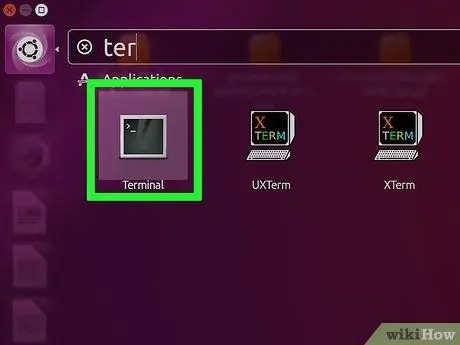
Step 2. Press CTRL + alt="Image" + T or the "Super" key (windows key) at the same time, then type "Terminal" and launch the terminal
At this point you should see the relevant window.
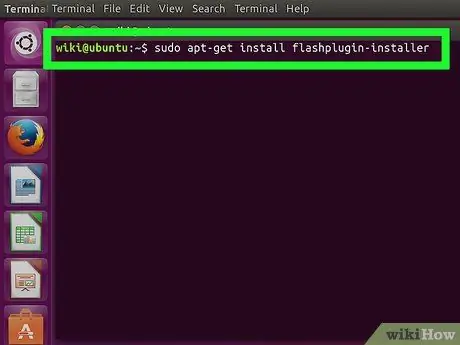
Step 3. Type "sudo apt-get install flashplugin-installer"
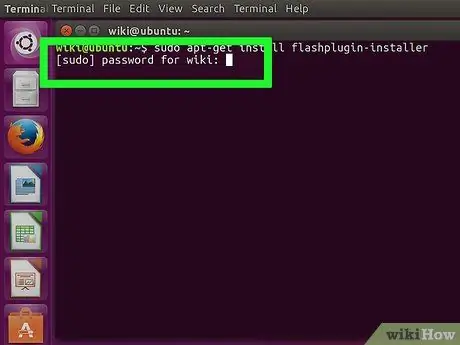
Step 4. Type the password to log in as an administrator
You can't see the asterisks on the screen, but you're still typing.






