Wouldn't it be great to be able to play Pokémon video games directly on your computer? Well, know that you can do it using an emulator and the ROMs of the games of your choice. ROMs are nothing more than digital versions of video game cartridges for Nintendo consoles, while emulators are programs that emulate Nintendo consoles in all respects. To play a version of a Pokémon video game intended for a particular console, you will need to download and install the corresponding emulator. In the case of the Pokémon saga, you can download the Game Boy, Game Boy Color, Game Boy Advance and Nintendo DS emulator. You also have the option to play your favorite ROMs directly in an internet browser using an online emulator without having to download any programs to your computer. This article explains how to play Pokémon video games using a Windows computer emulator.
Steps
Method 1 of 4: Play Online
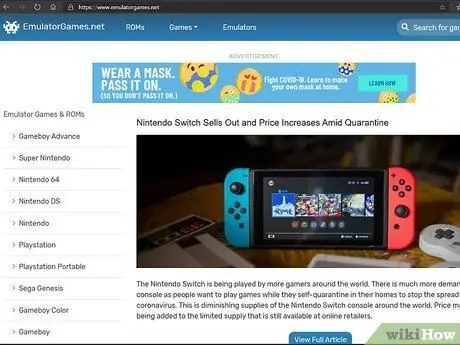
Step 1. Visit https://www.emulatorgames.net using your computer browser
It is one of the many websites that allow you to download emulators for Nintendo consoles and related games in the form of ROMs. If you don't want to worry about having to install a specific emulator on your computer and download the corresponding ROMs, you can opt to play directly online using the services offered by the website in question.
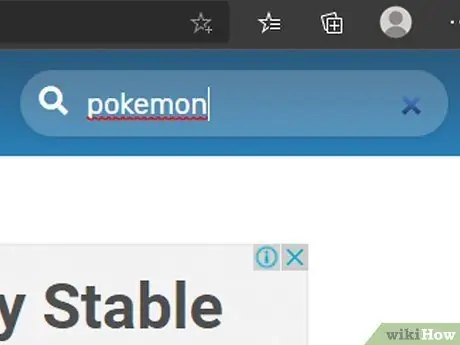
Step 2. Type the keyword Pokemon into the search bar and press the Enter key
The search bar is located in the upper right corner of the page. The list of all Pokémon video games available for download will be displayed.
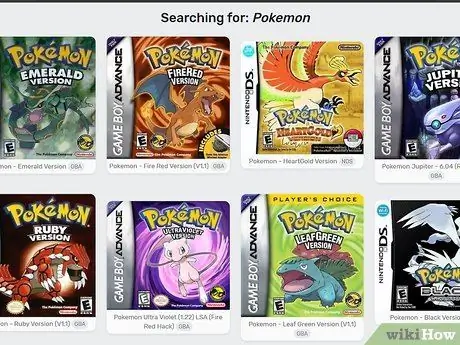
Step 3. Click on the Pokémon game you are interested in
All games feature the cover image displayed on the physical version case.
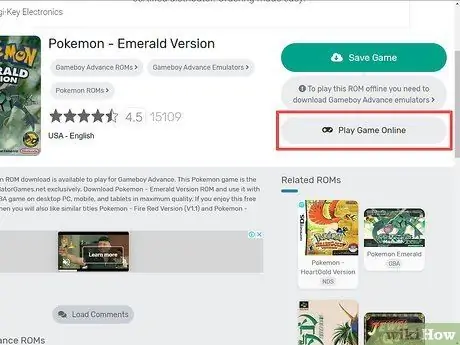
Step 4. Click on Play ROM Online option
It is the button visible on the right side of the page that appeared, under the heading "Save Game". The game will be loaded directly into the browser window in a special box.
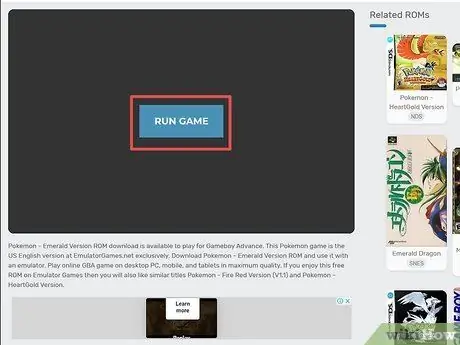
Step 5. Click on the Run Game button
The game will run and initialize within the browser. This step may take a few minutes to complete.
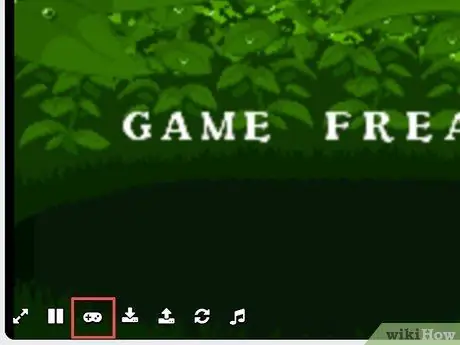
Step 6. Click on the controller icon
It will appear in the lower left corner of the emulator box when the mouse pointer is inside the emulator. The keyboard keys to use to play will be displayed. To customize the keys to use, click on the button of the controller you want to change, then press the key on the keyboard you want to assign to that function. When done, scroll down and click on the button Update.
Click on the "X" icon visible in the upper right corner of the keyboard key mapping window to close it and save the changes
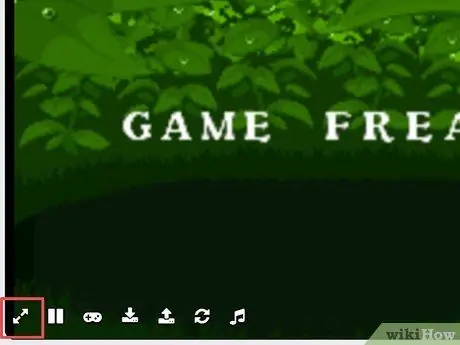
Step 7. Click on the icon depicting two arrows pointing in opposite directions
It is located in the lower right corner of the game panel. It is visible only when the mouse pointer is inside the mouse pointer. This way you will have the option to play in full screen mode.
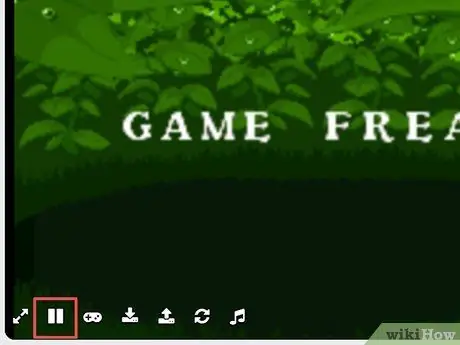
Step 8. Click on the "Pause" icon
to temporarily stop the game from running.
It is located in the lower left corner of the window. Also in this case the icon is visible only when the mouse pointer is inside the frame.
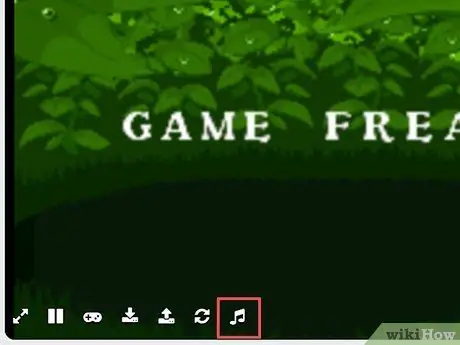
Step 9. Click on the music note icon to activate or deactivate the audio compartment of the game
It is located in the lower left corner of the game window. The icon is visible only when the mouse pointer is inside the frame where the video game screen is displayed.
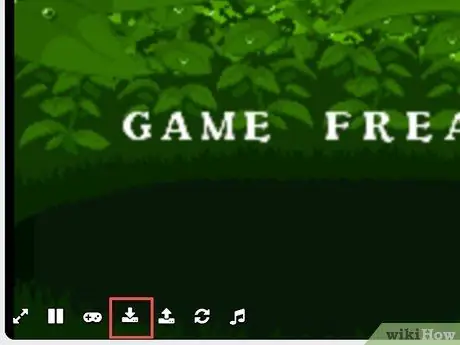
Step 10. Click the "Download" button to save the game progress directly to your computer
It features a down arrow icon and a horizontal bar. Your game save files can be uploaded to the online emulator the same way you create them.
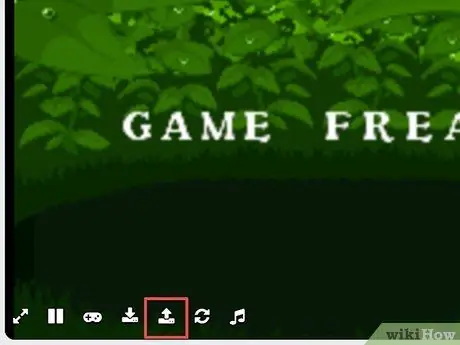
Step 11. Click on the "Upload" button to be able to use one of the save files you have created
It features an icon with an arrow pointing up and a horizontal bar. To use one of the save files you have created, select it (it is one of the files with the ".save" extension) and click on the button You open.
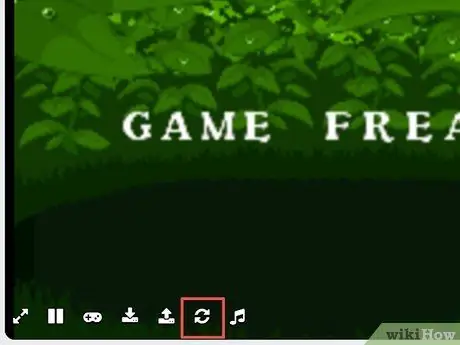
Step 12. Click on the icon with two circular arrows to restart the game
Method 2 of 4: Using a Nintendo DS Emulator
Step 1. Find out the hardware architecture model used by your computer
In order to download the correct version of the Nintendo DS emulator it is necessary to determine if your computer uses a 32-bit or 64-bit processor.
Step 2. Visit the website https://desmume.org/download using the browser of your choice
DeSmuME is a Nintendo DS emulator created for Windows and Mac systems.
Step 3. Select a link to download
Click on the link Windows 32-bit (x86) (for 32-bit computers) or Windows 64-bit (x86-64) (for 64-bit computers) visible in the "DeSmuME v0.9.11 Binaries for Windows" section. The DeSmuME installation file will be downloaded to your computer after a short advertisement is displayed on the screen.
You may need to click on the link direct link in case the download of the DeSmuME emulator installation file does not start automatically.
Step 4. Open the ZIP file that contains the DeSmuME executable file
To be able to decompress a ZIP archive you need to use a special program, such as WinZip, WinRAR or 7-zip. Double-click the ZIP file to be able to open it. By default, files you download from the web are stored in your computer's "Download" folder or browser folder. Double-click the ZIP archive icon you downloaded to unzip it.
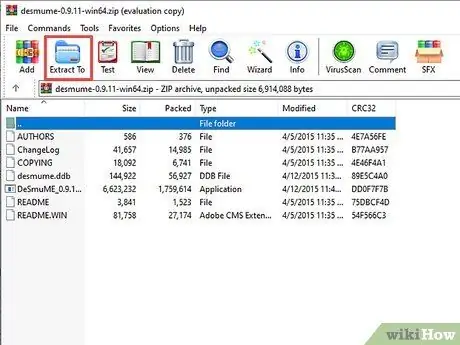
Step 5. Click the Extract button, Extract to or similar.
This will start the wizard to extract the data from the ZIP file in question. The precise steps to follow may vary slightly depending on the program you are using.
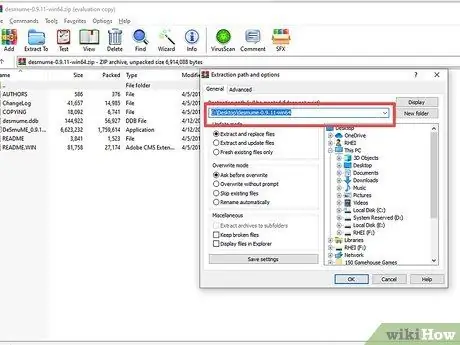
Step 6. Navigate to the folder where you want to install the emulator
It is preferable to create a folder in which to store all the ROMs of the games that you will download. It might also be useful to create a subfolder for each of the ROMs. You can extract the emulator file into one of the indicated folders or into any folder on your computer.
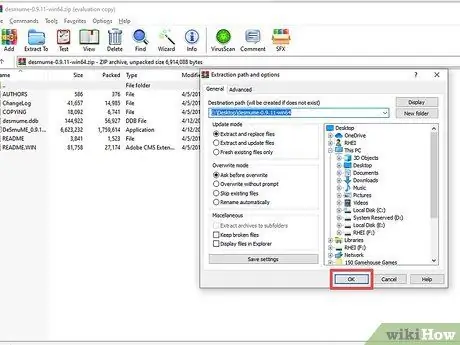
Step 7. Click the OK button
The contents of the ZIP file will be extracted into the indicated folder.
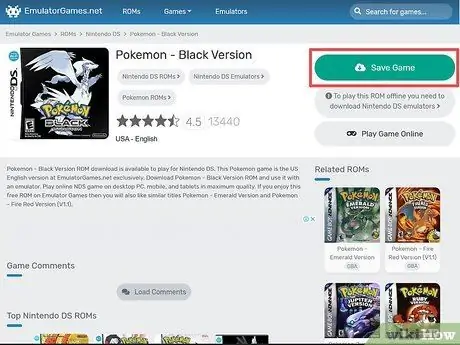
Step 8. Download a Pokémon game ROM
DeSmuMe was created to be able to play Nintendo DS games on computers as well. The Pokémon video games for the Nintendo DS also include the "HeartGold" and "Black" versions. Follow these instructions to download the Pokémon game ROMs to your computer:
- Visit the website https://www.emulatorgames.net/ using the browser of your choice;
- Type the keyword "Pokemon" into the search bar in the upper right corner of the window and press the "Enter" key;
- Click on the Pokémon game for Nintendo DS that you want to download;
- Click on the button Save Game;
- Open the ZIP archive that contains the game ROM;
- Extract the contents of the ZIP file to a folder on your computer.
Step 9. Start the DeSmuME emulator
Double-click the file DeSmuME.exe. The program window will appear on the screen.
You may need to click on the button Yup when prompted to confirm the willingness to start the DeSmuME emulator.
Step 10. Click on the File menu
It is located in the upper left corner of the program window. A drop-down menu will appear.
Step 11. Click on Open ROM…
It is listed at the top of the "File" menu.
Step 12. Select the ROM file you downloaded
Click on the corresponding icon. You may need to click on the folder first Download listed in the left panel of the pop-up window that appeared.
Step 13. Click the Open button
The ROM will be loaded into the Nintendo DS emulator window. At this point the game should start automatically.
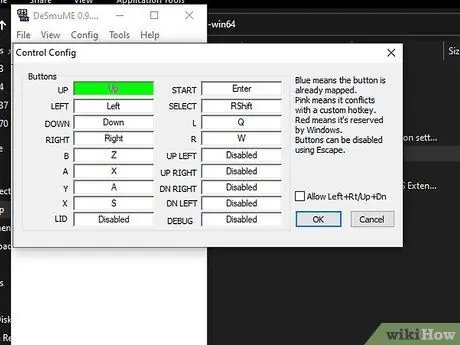
Step 14. View the list of controls and change the corresponding keys as needed
Follow these instructions to change the keyboard keys you will need to use to play:
- Click on the menu Config displayed at the top of the program window;
- Click on the item Control Config;
- Click on the button you want to remap, then press the keyboard key you want to assign to it;
- Click on the button OK.
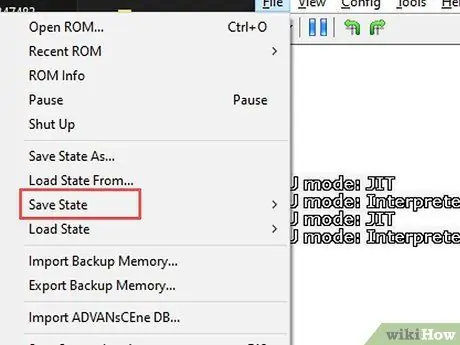
Step 15. Create a save file
At any time during the game, you will have the possibility to create a save file that you can use later to resume the game from the corresponding point. To create a save file, follow these instructions:
- Click on the menu File;
- Click on the option Save State;
- Click on a number from 0 to 9.
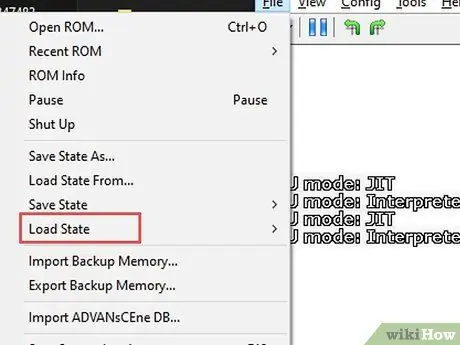
Step 16. Upload a save file
Follow these instructions to resume the game from a specific point using a save file:
- Click on the menu File;
- Click on the option Load State;
- Click on a number from 0 to 9.
Method 3 of 4: Using a Game Boy Color Emulator
Step 1. Visit the website https://www.emulatorgames.net/emulators/gameboy-color/ using your computer browser
Within the page that will appear there are several Game Boy Color emulators that you can download according to the platform on which you want to use them.
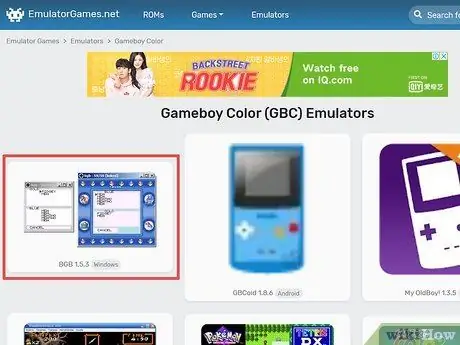
Step 2. Click on the BGB 1.5.3 icon (Windows)
It is the first option listed on the page. It features an image showing the graphical interface of the BGB emulator.
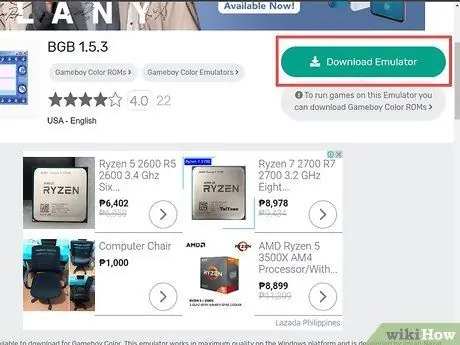
Step 3. Click the Download Emulator button
It is blue in color and located on the right side of the page. For the emulator download to start automatically, you will have to wait about 5 seconds. The program will be downloaded as a ZIP file.
Step 4. Open the ZIP archive of the BGB emulator
To be able to decompress a ZIP archive you need to use a special program, such as WinZip, WinRAR or 7-zip. Double-click the ZIP file to be able to open it. By default, files you download from the web are stored in your computer's "Download" folder or browser folder. Double-click the ZIP archive icon you downloaded to unzip it.
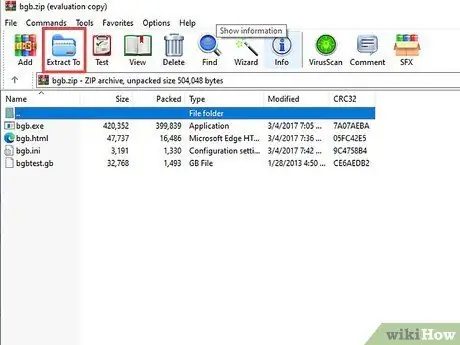
Step 5. Click the Extract button, Extract to or similar.
This will start the wizard to extract the data from the ZIP file in question. The precise steps to follow may vary slightly depending on the program you are using.
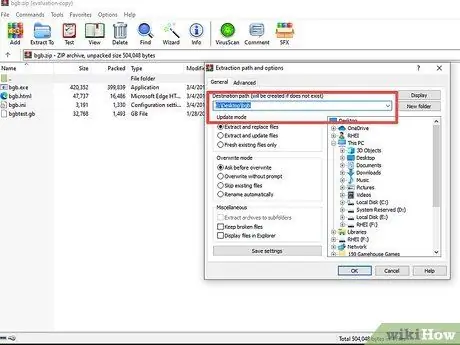
Step 6. Navigate to the folder where you want to install the emulator
It is preferable to create a folder in which to store all the ROMs of the games that you will download. It might also be useful to create a subfolder for each of the ROMs. You can extract the emulator file into one of the indicated folders or into any folder on your computer.
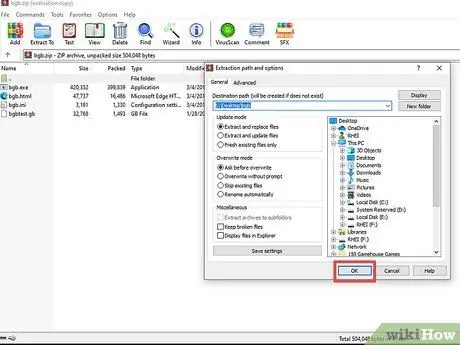
Step 7. Click the OK button
The contents of the ZIP file will be extracted into the specified folder on your computer.
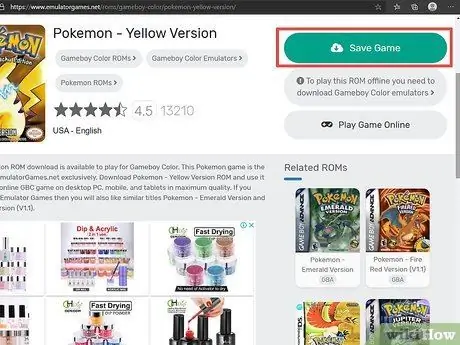
Step 8. Download a Pokémon game ROM
BGB was created to be able to play Game Boy and Game Boy Color console games on computers as well. Pokémon video games for these Nintendo consoles also include "Red", "Blue", "Yellow", "Gold", "Silver" and "Crystal" versions. Follow these instructions to download the Pokémon game ROMs to your computer:
- Visit the website https://www.emulatorgames.net/ using the browser of your choice;
- Type the keyword "Pokemon" into the search bar in the upper right corner of the window and press the "Enter" key;
- Click on the Pokémon game for Game Boy you want to download;
- Click on the button Save Game;
- Open the ZIP archive that contains the game ROM;
- Extract the contents of the ZIP file to a folder on your computer.
Step 9. Double-click the bgb.exe file
It features a gray and black icon depicting the directional pad of a console controller. The BGB emulator window will appear.
Step 10. Click on the emulator window using the right mouse button
A context menu will be displayed.
- If the mouse you are using does not have a right button, click on the right side of the pointing device or click on the single button present using two fingers.
- If you are using the computer trackpad instead of the mouse, press it with two fingers or press the lower right corner of the trackpad.
Step 11. Click on the Load ROM… option
It is listed at the top of the context menu that appeared.
Step 12. Select the ROM file you downloaded and click the Open button
The selected game will be loaded into the BGB emulator window.
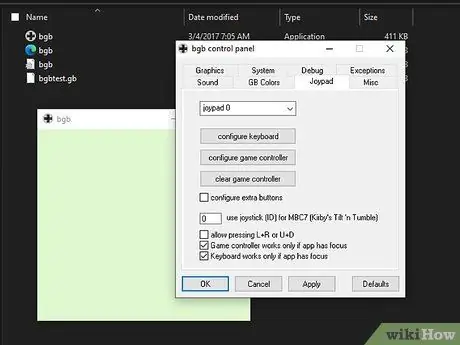
Step 13. Configure the control buttons
Follow these instructions to map the keyboard keys you will use to play the game:
- Click on the BGB program window using the right mouse button;
- Click on the item Options;
- Click on the option Configure keyboard;
- Press and hold the keyboard key you want to assign to each of the Game Boy buttons when prompted;
- Click on the button Apply.
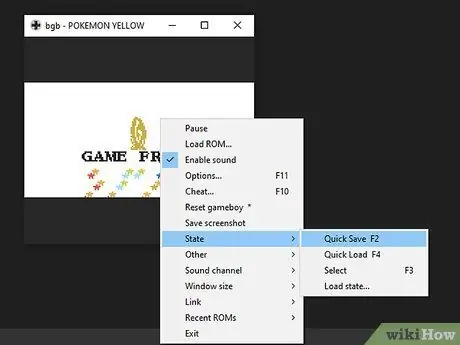
Step 14. Create a save file
In every moment of the game you will have the possibility to create a save file that you can use later to resume the game from the corresponding point. To create a save file, follow these instructions:
- Click on the BGB program window using the right mouse button;
- Click on the item State;
- Click on the option Quick Save.
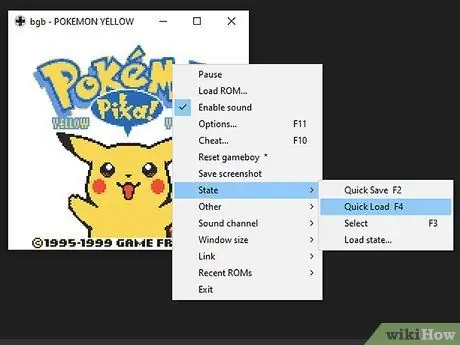
Step 15. Upload a save file
Follow these instructions to resume the game from a specific point using a save file:
- Click on the BGB program window using the right mouse button;
- Click on the item State;
- Click on the option Quick Load.
Method 4 of 4: Using a Game Boy Advance Emulator
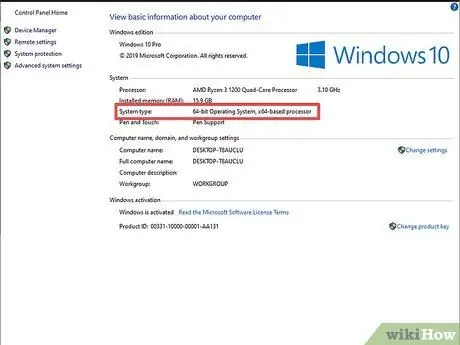
Step 1. Find out the hardware architecture model used by your computer
In order to download the correct version of the Game Boy Advanced emulator, you need to know whether your computer uses a 32-bit or 64-bit processor.
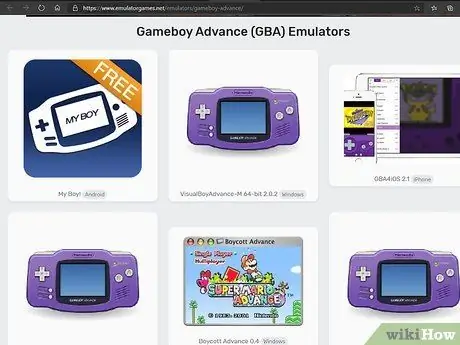
Step 2. Visit the website https://www.emulatorgames.net/emulators/gameboy-advance/ using your computer browser
A wide variety of Game Boy Advance emulators for different platforms are available on this page.
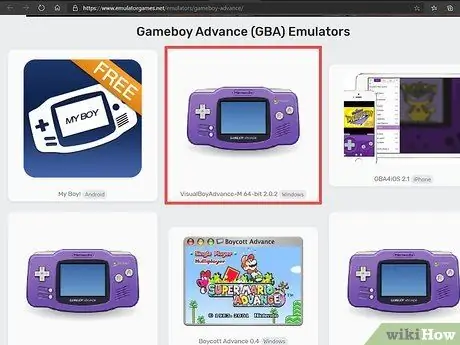
Step 3. Click on the VisualBoyAdvance-M 64-Bit 2.0.2 (Windows) link
It is the second option listed on the page. You will be redirected to the section where you can download the VisualBoyAdvance program.
If you are using a 32-bit version of Windows, you will need to click on the link VisualBoyAdvance-M 32-Bit 2.0.2 (Windows).
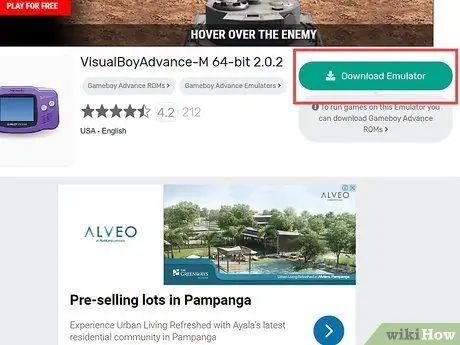
Step 4. Click the Download Emulator button
It is blue in color and located on the right of the page. Before the download starts automatically, you will need to wait about 5 seconds. The program will be downloaded to your computer in ZIP format.
Step 5. Open the ZIP file that contains the VisualBoyAdvance emulator executable file
To be able to decompress a ZIP archive you need to use a special program such as WinZip, WinRAR or 7-zip. Double-click the ZIP file to be able to open it. By default, files you download from the web are stored in your computer's "Download" folder or browser folder. Double-click the ZIP archive icon you downloaded to unzip it.
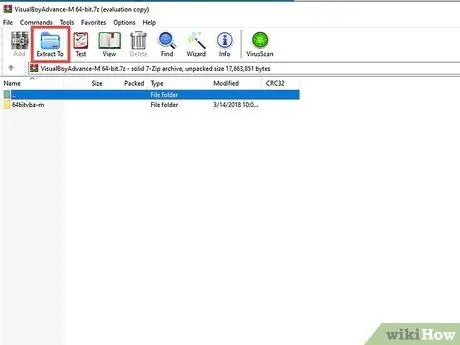
Step 6. Click the Extract button, Extract to or similar.
This will start the wizard to extract the data from the ZIP file in question. The precise steps to follow may vary slightly depending on the program you are using.
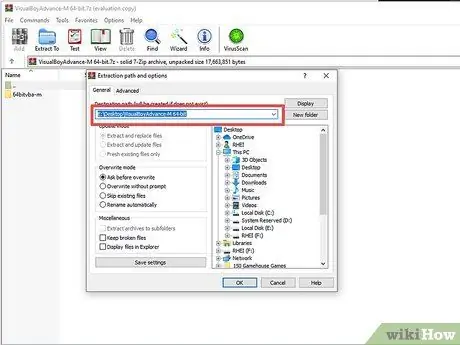
Step 7. Navigate to the folder where you want to install the emulator
It is preferable to create a folder in which to store all the ROMs of the games that you will download. It might also be useful to create a subfolder for each of the ROMs. You can extract the emulator file into one of the indicated folders or into any folder on your computer.
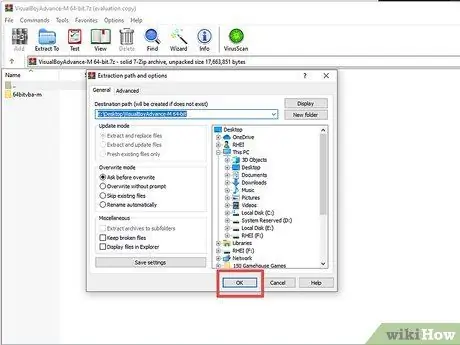
Step 8. Click the OK button
The contents of the ZIP file will be extracted into the specified folder on your computer.
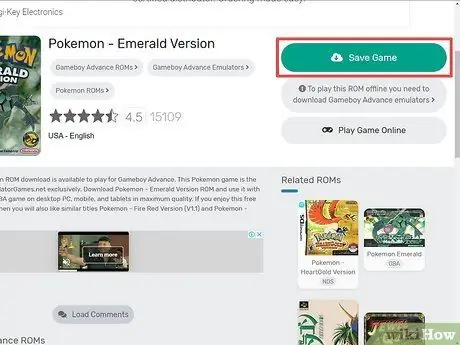
Step 9. Download a Pokémon game ROM
VisualBoyAdvance-M was created to be able to play Game Boy Advance games on a computer as well. The Pokémon video games for VisualBoyAdvance-M also include "Fire Red", "Ruby", "Sapphire", "Leaf Green" and "Emerald" versions. Follow these instructions to download the Pokémon game ROMs to your computer:
- Visit the website https://www.emulatorgames.net/ using the browser of your choice;
- Type the keyword "Pokemon" into the search bar in the upper right corner of the window and press the "Enter" key;
- Click on the Game Boy Advance Pokémon game you want to download;
- Click on the button Save Game;
- Open the ZIP archive that contains the game ROM;
- Extract the contents of the ZIP file to a folder on your computer.
Step 10. Double-click the VisualBoyAdvance-M.exe file
The purple file icon is contained in a new window. The program window will appear on the screen.
Step 11. Click on the File menu
It is located in the upper left corner of the program window. A drop-down menu will appear.
Step 12. Click on the Open… item
It is one of the options listed at the top of the drop-down menu that appeared.
Using the VisualBoyAdvance emulator you can also take advantage of Game Boy and Game Boy Color ROMs
Step 13. Select the ROM file you downloaded and click the Open button
The ROM will be loaded into the VisualBoyAdvance emulator window.
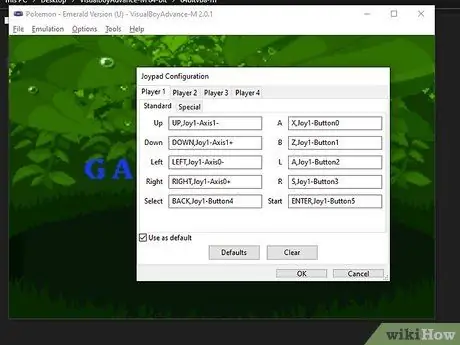
Step 14. Examine and configure the control keys
Follow these instructions to view the configuration of the keys to use to play and to be able to change it according to your needs:
- Click on the item Options;
- Click on the option Configure;
- Click on a Game Boy Advanced controller button, then press the keyboard key you want to assign to it (optional);
- Click on the button OK;
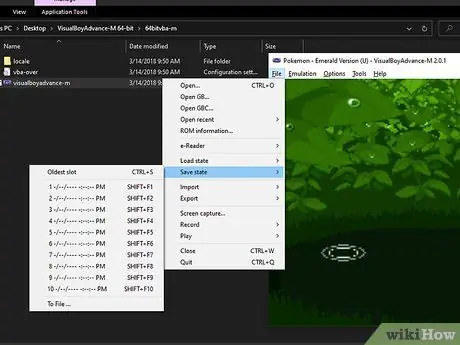
Step 15. Create a save file
At any time during the game, you will have the possibility to create a save file that you can use later to resume the game from the corresponding point. To create a save file, follow these instructions:
- Click on the menu File;
- Click on the item Save state;
- Select the save slot number you want to use.
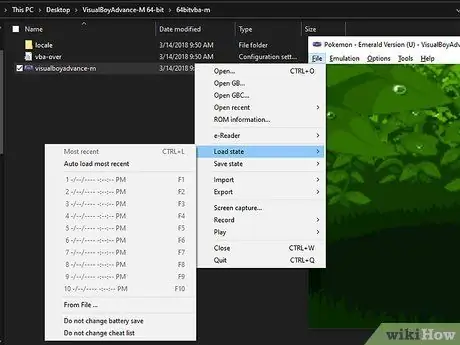
Step 16. Upload a save file
Follow these instructions to resume the game from a specific point using a save file:
- Click on the menu File;
- Click on the item Load state;
- Select the save slot number you want to use.
Advice
- Remember to save your games on a regular basis. Normally you can do this directly while you are playing or by accessing the menu File of the program.
- There is also a Nintendo 3DS emulator called Citra. However, Pokémon game ROMs for 3DS are very difficult to find.






