This article shows you how to disable the "VoiceOver" feature: one of the accessibility features of the iPhone, which reads aloud everything that is displayed on the screen. You can disable this iOS feature in several ways: by pressing the Home button three times in a row, via the Settings app, or by simply asking Siri to do it for you.
Steps
Method 1 of 3: Use the Home Button
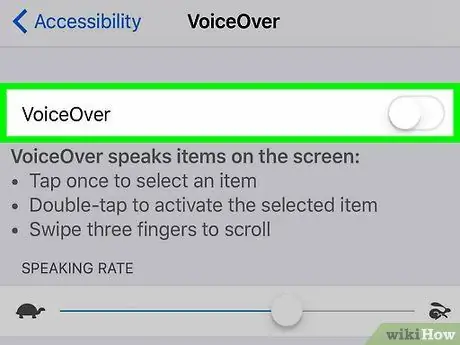
Step 1. Quickly press the Home button three times
This way, if you have configured the Home key to do this, the "VoiceOver" tool will be disabled.
- You can also perform this procedure from the device's lock screen.
- When you hear the phrase "VoiceOver disabled", you know that this feature is no longer active.
- To turn on the "VoiceOver" feature again, press the Home button three times in a row. At that point, you will hear the phrase "VoiceOver is on".
- If you have assigned several different functions to the Home button (for example, the management of the "VoiceOver" function, the use of the Assistive Touch, etc.), you will first have to choose which instrument you want to deactivate. In this case, simply pressing the Home button three consecutive times will not automatically disable the "Voice Over" feature.
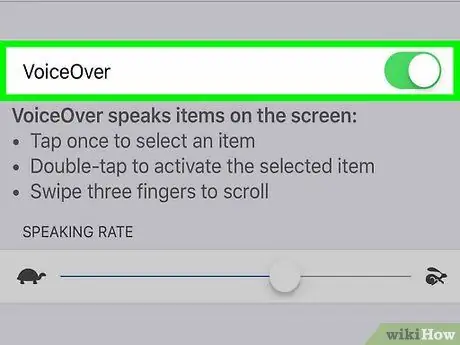
Step 2. Try using a different method
If you have not activated the "Accessibility Shortcuts" feature on your iPhone, pressing the Home button three consecutive times will not happen, so you will have to try using one of the other methods described in the article.
Method 2 of 3: Using the Settings App
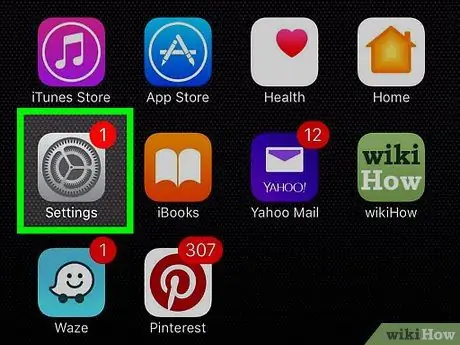
Step 1. Tap once on the iPhone Settings app icon to select it and tap twice to open it
This is the gray icon with a series of gears. It is generally located within one of the pages that make up the device's Home screen.
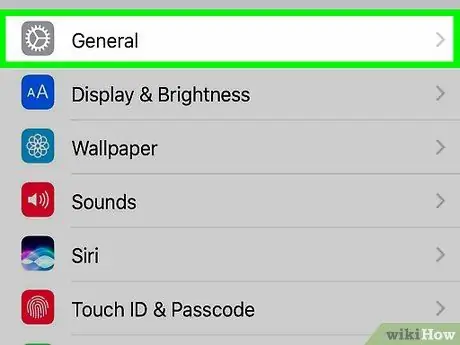
Step 2. Tap General once to select it and two more times to open it
This option is listed at the top of the "Settings" menu.
If you're using an iPhone with a 4.7-inch screen, you'll need to scroll down to the entry first "General" using three fingers.
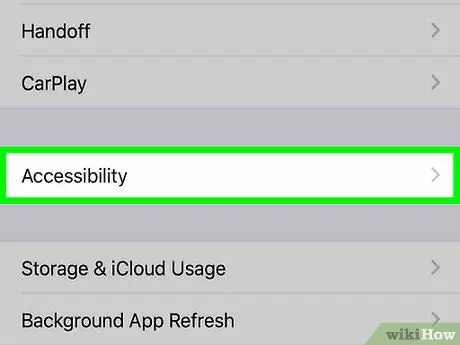
Step 3. Choose the Accessibility option
Again, tap it once to select it and two more times to open it. It is located at the bottom of the screen.
If you are using an iPhone with a 4.7-inch screen, you must first scroll through the list that appeared using three fingers, to view the menu item "Accessibility".
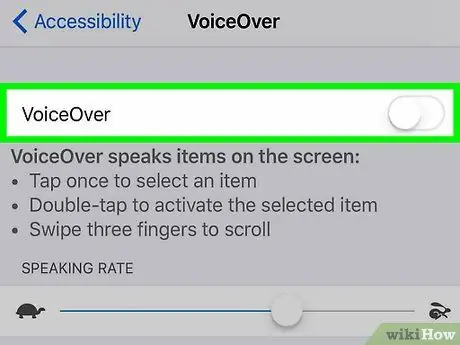
Step 4. At this point, tap the VoiceOver option
Once to select it and two more times to open it. This item is located at the top of the "Accessibility" screen.
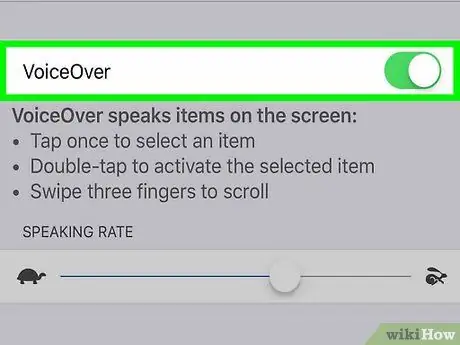
Step 5. Tap the "VoiceOver" slider once to find it and two more times to turn it off
You will hear the phrase "VoiceOver Off," then your iPhone will resume normal operation.
Method 3 of 3: Using Siri
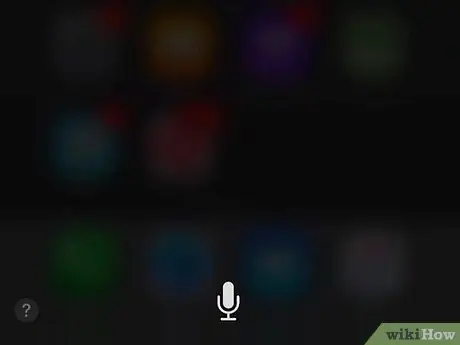
Step 1. Press and hold the Home button to activate Siri
This is the large circular button located in the center of the area located at the bottom of the screen.
If you're using an iPhone 6s or later, you won't hear any beeps when you turn on Siri, unless you're using headphones or a Bluetooth device
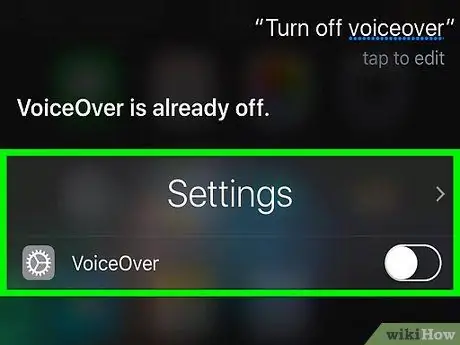
Step 2. Say the phrase "Turn off VoiceOver"
You may have to wait a few seconds to give Siri time to process your request. When Siri replies with the phrase "OK, I have disabled VoiceOver" you will know that the feature in question is no longer usable.






