Siri is a great personal assistant, but it can get in the way of normal phone usage at times. Unfortunately, disabling Siri automatically activates the "Voice Control" feature of iOS, which can be a source of many problems. If you've turned off Siri and noticed that your device is making unwanted calls while you keep it in your pocket, you need to configure Siri not to activate while your phone screen is locked to fix it. If you prefer, you can uninstall Siri and delete its data from Apple's servers, but this will automatically activate the iOS "Voice Control" feature. Finally, you can disable the "Hey Siri" feature, which may help prevent Siri from activating automatically while your iPhone is connected to power.
Steps
Method 1 of 3: Avoid Accidentally Making Calls
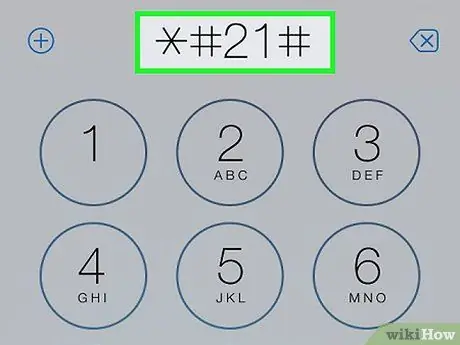
Step 1. Refer to this section to prevent your iPhone from making a call while you are carrying it in your pocket
Disabling the personal assistant Siri automatically activates the "Voice control" function, which cannot be deactivated. For this reason, after disabling Siri to prevent your iPhone from making unwanted calls when it is in your pocket, you may find that the problem persists due to the "Voice Control" feature. To fix this, you can activate Siri and configure it so that it cannot activate while the iPhone screen is locked. To do this, you need to set up an unlock code on your device.
This procedure doesn't disable Siri - it simply prevents it from activating while your iPhone screen is locked. If you need to turn off Siri completely, refer to the next method in this article, but remember that doing so will automatically activate the "Voice Control" feature
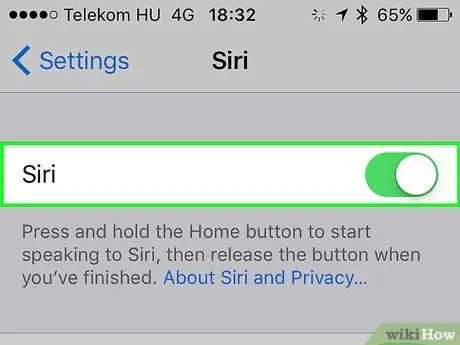
Step 2. Make sure Siri is turned on
To be able to configure the function that prevents it from being used while the device screen is locked, the iOS personal assistant must be active:
- Launch the Settings app, then choose the "General" option.
- Select "Siri", then turn on the relevant switch. Confirm your willingness to activate your iPhone's personal assistant.
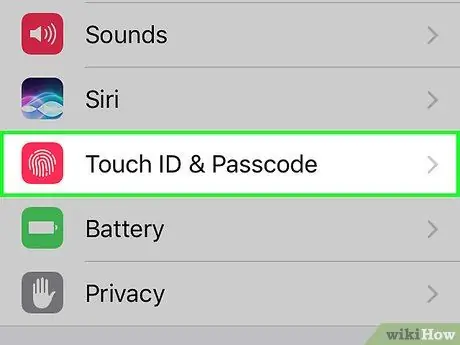
Step 3. Return to the main screen of the Settings app, then select "Passcode" or "Touch ID & Passcode" if your device has Touch ID
If you have already set up a passcode, you will be asked to provide it in order to proceed.
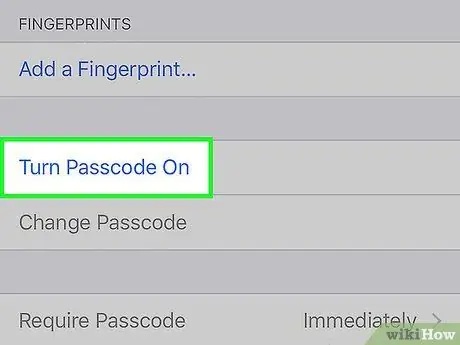
Step 4. Tap "Enable code", if this function is not already active
You will be asked to create a 4-digit passcode for your device. This is a mandatory step to be able to disable Siri while your device is locked.
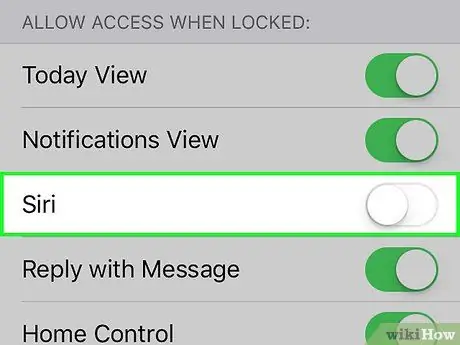
Step 5. Disable the switch for the "Siri" item located in the "Allow access if locked" section of the "Code" screen
This way Siri will be disabled automatically when your device is locked. By doing so, your personal assistant will not be able to take the initiative by calling one of your contacts without your consent.
Remember that both Siri and the "Voice Control" feature of your iPhone cannot be completely disabled. This is because the latter feature activates automatically as soon as Siri is disabled, without giving you the option to disable it. To date, this procedure is the best solution to prevent your device from accidentally making calls while you are holding it in your pocket
Method 2 of 3: Disable Siri
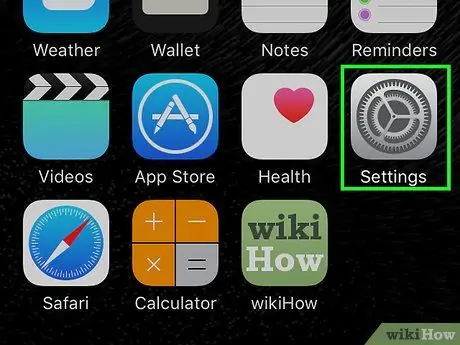
Step 1. Open Settings
If you wish, you can completely disable the use of Siri on your iPhone, but doing so will automatically activate the "Voice Control" feature which can cause the same issues generated by Siri.
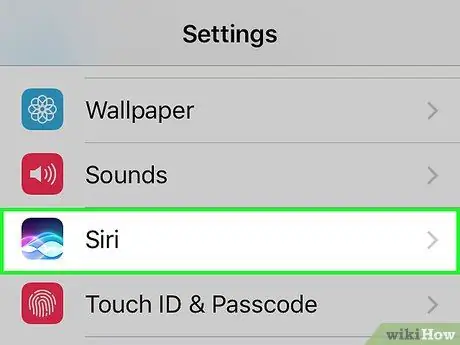
Step 2. Select the "General" item, then tap the "Siri" option
This will bring up the Siri configuration settings menu.
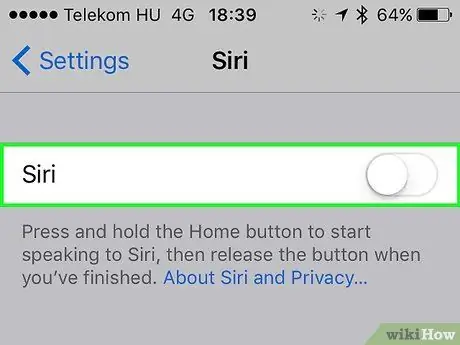
Step 3. Disable the "Siri" switch at the top of the menu
This will disable the personal assistant Siri, but at the same time the "Voice Control" feature will be automatically activated. Remember that Siri and the latter function cannot be deactivated at the same time.
Press the "Disable Siri" button to confirm
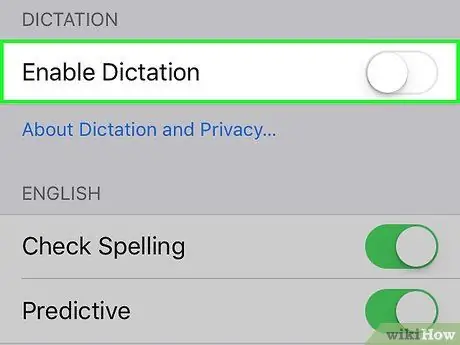
Step 4. Disable the "Enable Dictation" feature if you want to delete your data from Apple's servers
Siri stores the information used to answer your questions on Apple's servers. This data is also used by the "Dictation" feature, so if you want it to be deleted, you will need to disable this iOS feature as well. After disabling the "Dictation" function, the microphone key on the virtual keyboard of your iPhone will be disabled (not deleted).
- Return to the "General" section of the Settings application, then choose the "Keyboards" option.
- Scroll to the end of the list that appears to disable the switch related to the item "Enable dictation". You will be asked to confirm your willingness to disable this feature.
Method 3 of 3: Disable the "Hey Siri" feature
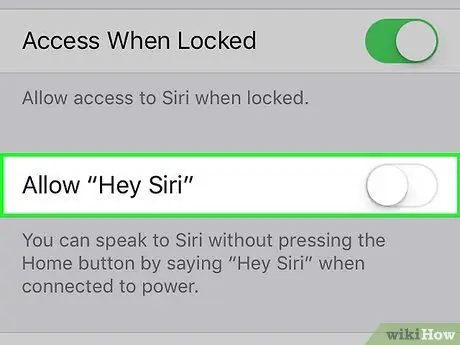
Step 1. Deactivating the "Hey Siri" function still allows you to use Siri, but prevents it from activating without pressing the Home button
The "Hey Siri" feature allows you to ask your iOS personal assistant questions by simply saying the words "Hey Siri". However, some users have reported that this feature can activate Siri even without any actual request. In this way Siri can start playing audio content or make a call to one of your contacts in total autonomy, without your control. Disabling the "Hey Siri" feature can help prevent this from happening.
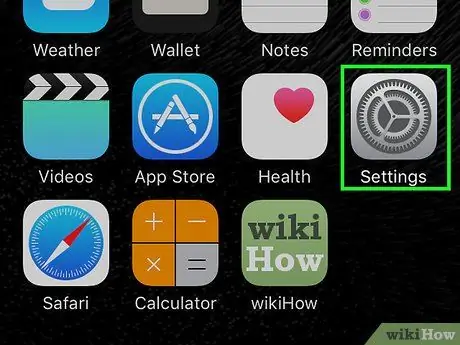
Step 2. Launch the Settings app, then tap "General"
The iOS "General" menu will appear.
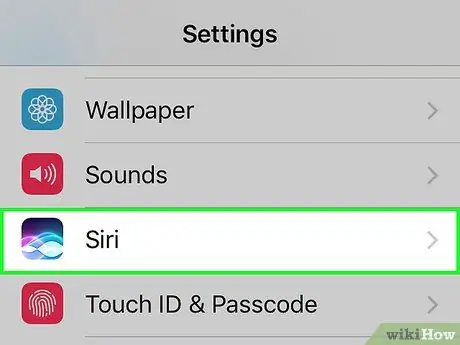
Step 3. Select the "Siri" item
The Siri configuration settings menu will appear.
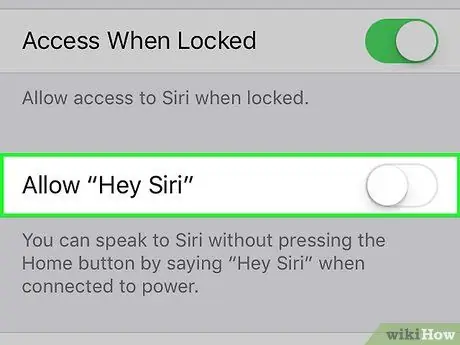
Step 4. Disable the switch for "Allow" Hey Siri ""
In this way this function will be disabled, preventing Siri from activating without pressing the Home button.






