This article will teach you how to send-g.webp
Steps
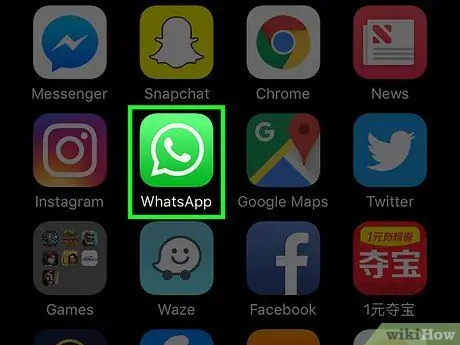
Step 1. Open WhatsApp
The app icon is represented by a dialogue bubble containing a handset on a green background.
If you are not logged in to WhatsApp, enter your phone number and tap "Continue"
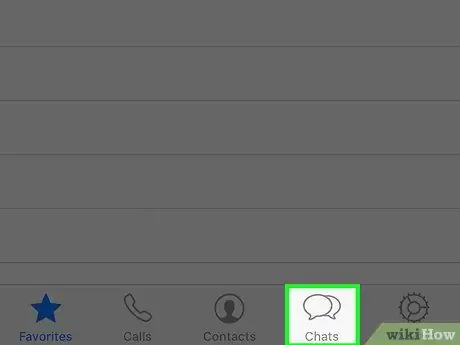
Step 2. Tap Chat
It is located at the bottom of the screen, to the left of the "Settings" option.
- If you are already in the Chat menu, skip this step.
- If you are in a conversation, tap the "Back" button in the top left.
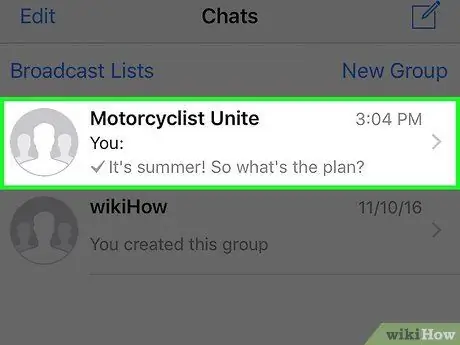
Step 3. Tap a conversation
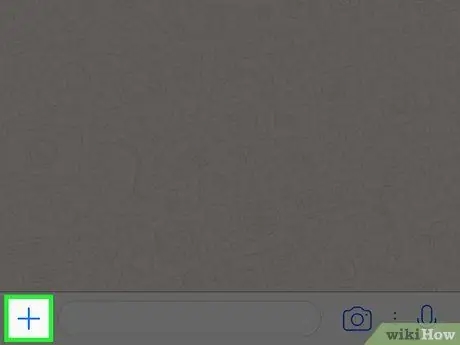
Step 4. Tap "+"
It is located in the lower left corner.
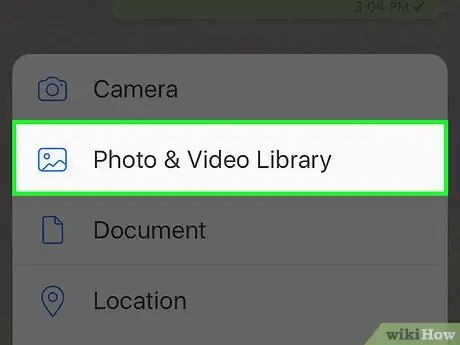
Step 5. Tap Photo & Video Library
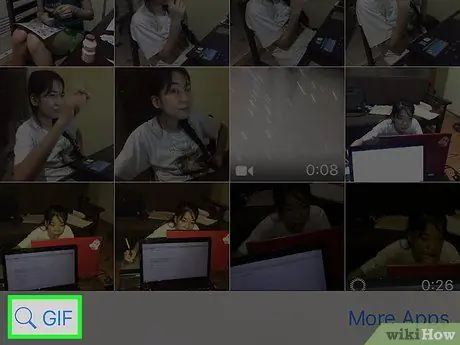
Step 6. Tap GIF
This option is located at the bottom left. You can select a-g.webp
At the top of this page you can also tap "Favorites" to view all your favorite GIFs
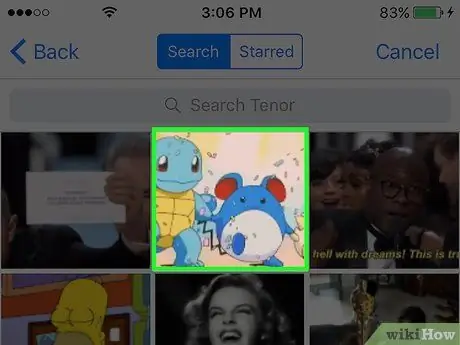
Step 7. Tap a GIF
You will open it in edit mode, then you can do the following:
- Add a message or stickers by tapping the buttons at the top right.
- Add a caption by writing it in the bar at the bottom of the screen.
- Add another-g.webp" />
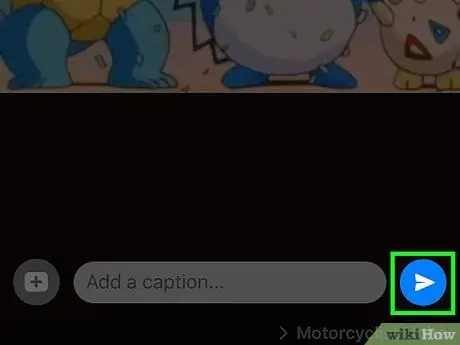
Step 8. Tap the white arrow
It is located at the bottom right. This will send the-g.webp






