This article explains how to send photos, videos and voice messages on WhatsApp.
Steps
Method 1 of 2: Send Photos and Videos
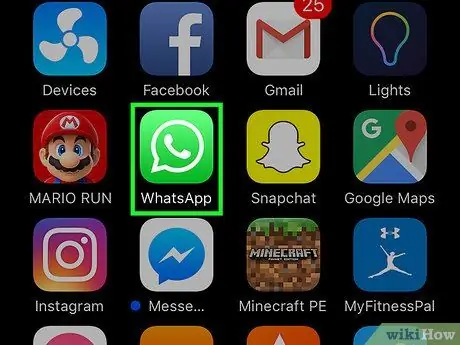
Step 1. Open WhatsApp
The icon looks like a white telephone handset on a green background.
If you've never used WhatsApp, find out how to set it up before continuing
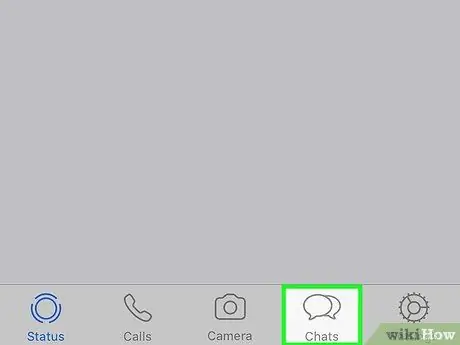
Step 2. Tap the Chat tab
It is located at the bottom (iPhone) or top (Android) of the screen.
If a conversation opens up, first tap the arrow in the top left to go back
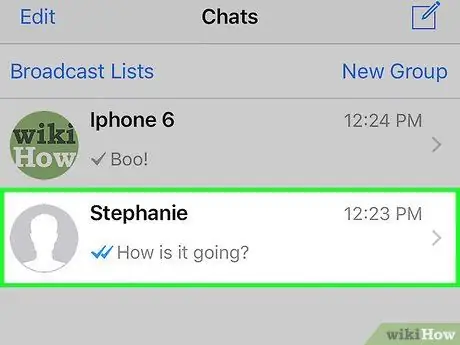
Step 3. Tap a conversation to open it and send a message to all the contacts who participate in it
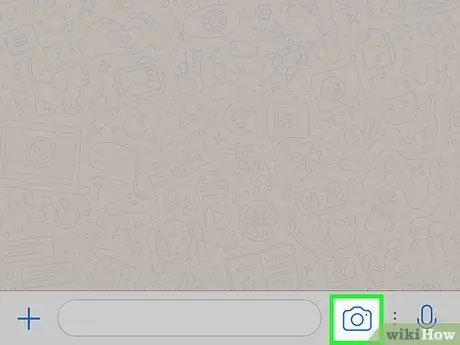
Step 4. Tap the camera button
It is located on the far left (iPhone) or far right (Android) of the text field. The camera will open, allowing you to take and send photos to your contacts.
If you want to upload an existing photo, tap "+" (iPhone) or the paperclip icon (Android), then tap "Photo Library" (iPhone) or "Gallery" (Android). Tap the image you want to send, then tap the send arrow at the bottom right
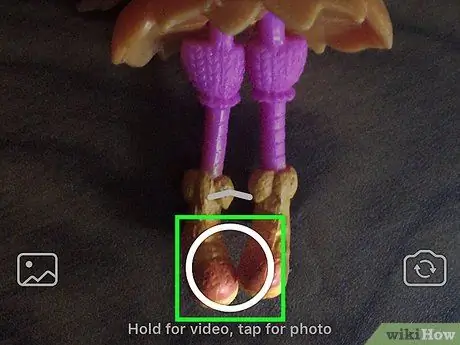
Step 5. Take a photo or video
Tap the white button at the bottom of the screen to take a photo or press and hold it to start recording a video.
- If your mobile has front and rear cameras, tap the camera icon on the bottom right to change it.
- To add the flash, tap the lightning bolt icon in the top right until it turns yellow.
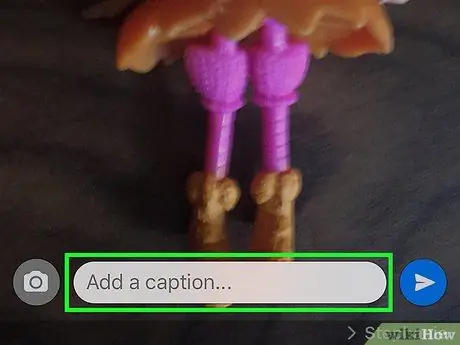
Step 6. Enter a caption
If you want to add a message to the photo or video, write it in the box that appears on the confirmation screen.
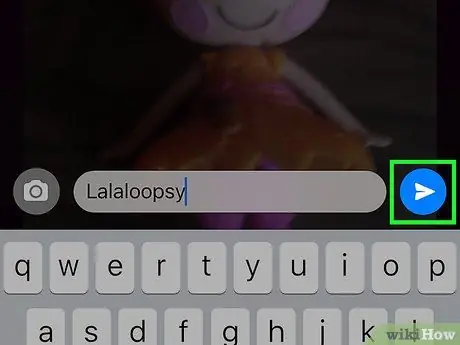
Step 7. Tap the arrow to send the photo or video
It's the icon of a white paper airplane on a colored background. In this way, all users participating in the conversation will receive the image or video.
Once your contacts have opened the message, two blue check marks will appear next to the photo or video
Method 2 of 2: Send Audio
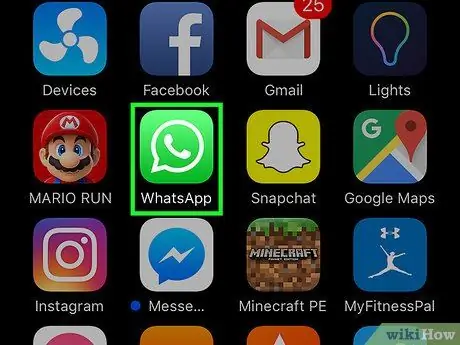
Step 1. Open WhatsApp
The icon looks like a white telephone handset on a green background.
If you don't have WhatsApp, please install the application before continuing
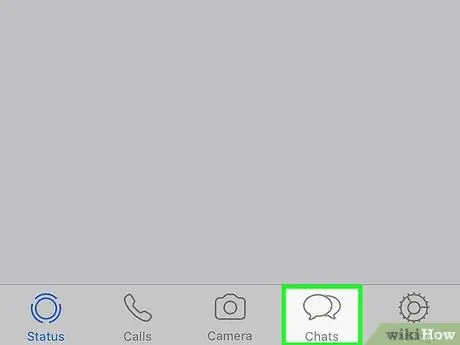
Step 2. Tap the Chat tab
It is located at the bottom (iPhone) or top (Android) of the screen.
If a conversation opens up, first tap the arrow in the top left to go back
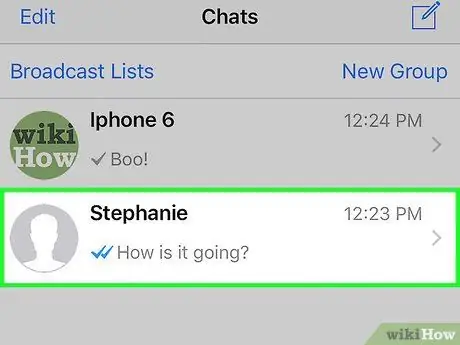
Step 3. Tap a conversation to open it and send messages to all participants
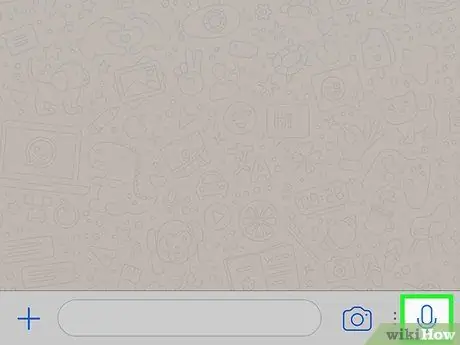
Step 4. Tap and hold the microphone button
It is located on the far right of the text field. Holding it down will start recording.
On the web version of WhatsApp, you only need to click once on the microphone icon. Then, click on "Allow" in the window that appears at the top left to start recording the message
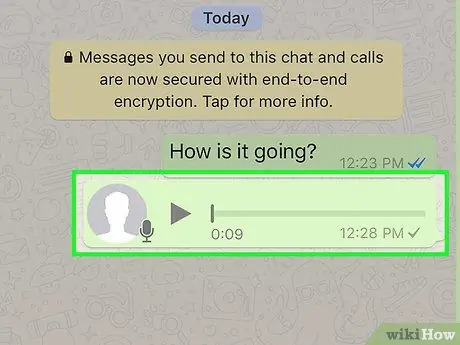
Step 5. Release your finger to send the message to all users participating in the conversation
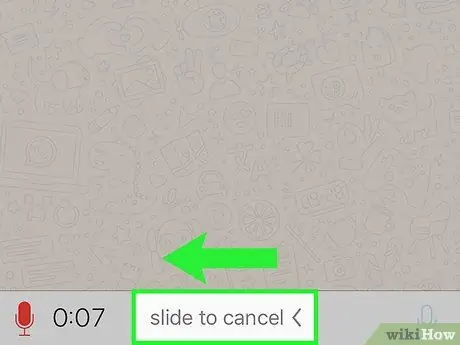
Step 6. Delete the message to record it again
If you don't want to send it, swipe left while continuing to hold the microphone key.
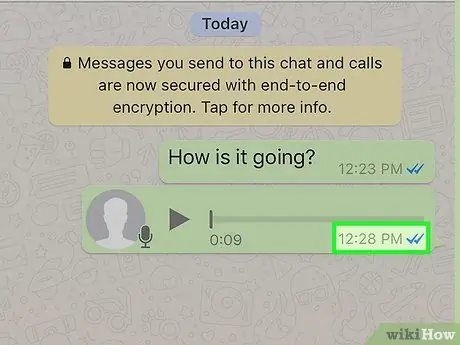
Step 7. Wait for the recipient to open the message
Once heard, two blue check marks will appear next to the audio.






