This article explains how to create a bulleted list in Microsoft Word.
Steps
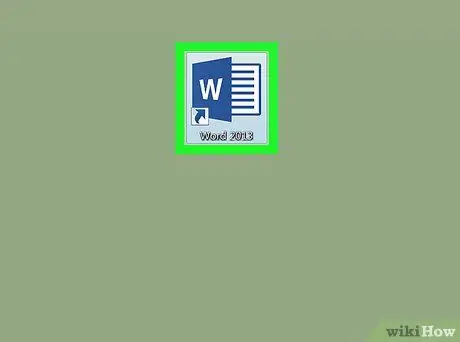
Step 1. Open Microsoft Word
You can find it in the Windows menu (Windows) or in the folder Applications (macOS).
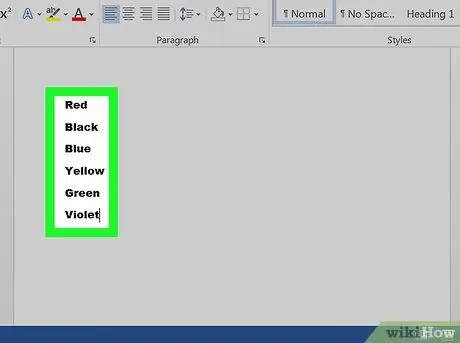
Step 2. Type the information you want to include in the bulleted list
For example, if you want to create a list, you should write the individual items in the list on separate lines. Type an item and press Enter. Then, type the second element and press Enter again. Proceed in this way until you finish the list
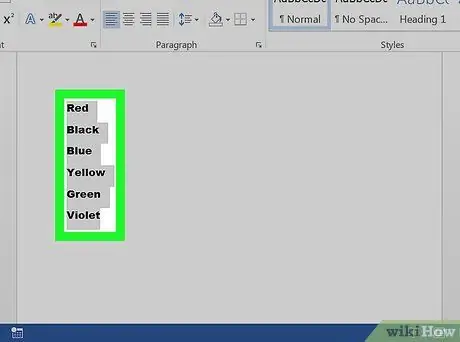
Step 3. Select the parts you want to insert in the bulleted list
To select the text, click with the mouse in front of the first letter of the first line. While holding down the mouse button, drag the pointer to the end of the selection. You can lift your finger after selecting the entire area.
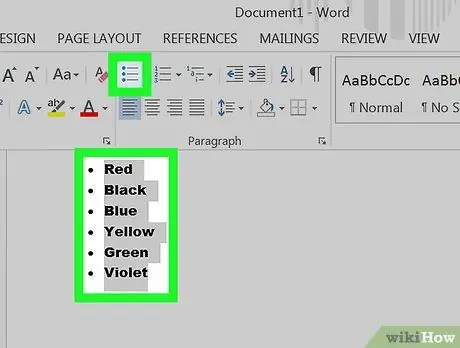
Step 4. Click on the bulleted list button
It is located at the top of the screen, under the tab titled "Paragraph". The icon looks like a lowercase bulleted list. This will add a bullet in front of each item in the list.






