This article explains how to change or edit a post you've already posted on the Facebook timeline.
Steps
Method 1 of 2: Using the Mobile Application
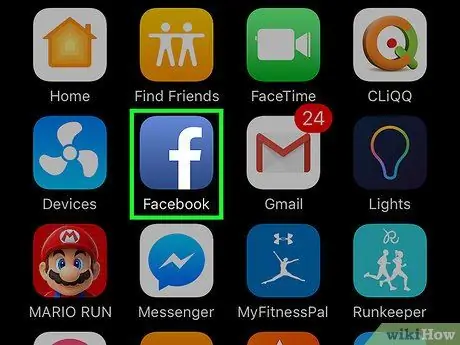
Step 1. Open Facebook
The icon looks like a lowercase "f" on a blue background.
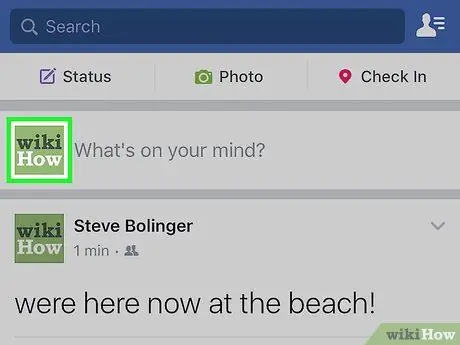
Step 2. Tap your profile photo
It is located in the upper left.
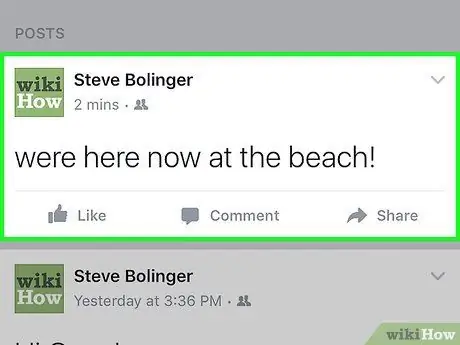
Step 3. Scroll until you find the post you want to edit
- The posts are listed in chronological order from newest to oldest. The latest publication sits at the top of the timeline.
- You can only edit your own posts.
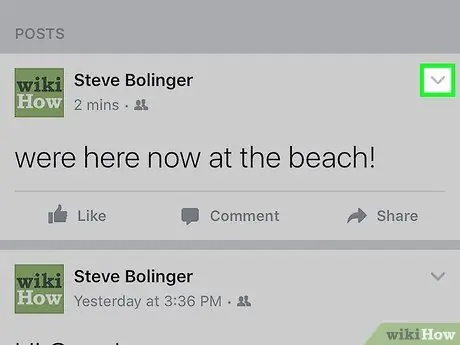
Step 4. Tap ∨
It is a light gray icon and is located on the top right of the post.
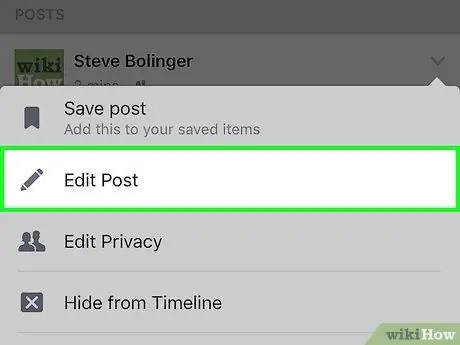
Step 5. Tap Edit Post
This will allow you to edit the text and add or delete photos. You can also tag your friends, add a mood or activity that reflects what you're doing, or sign up to share your location with other users.
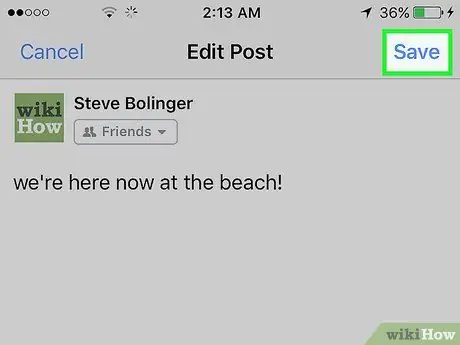
Step 6. Tap Save
This button is located at the top right. You will have successfully edited the post and the new version will appear on the timeline.
Method 2 of 2: Using the Facebook website
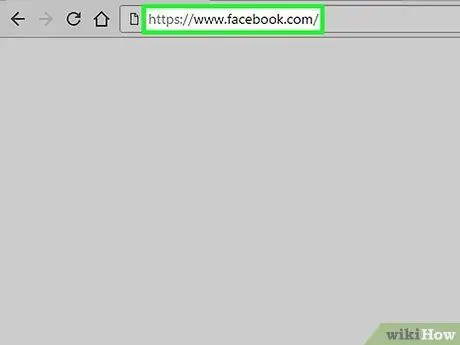
Step 1. Log into Facebook
If login is not automatic, enter your email and password.
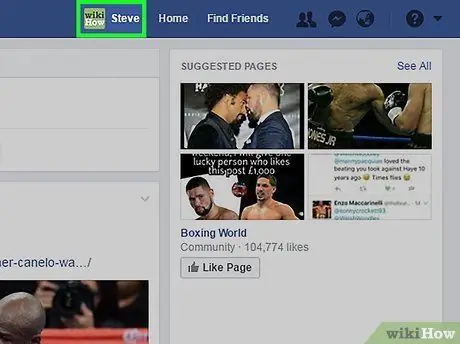
Step 2. Click on your username
It is located in the blue bar at the top of the window, next to the search field.
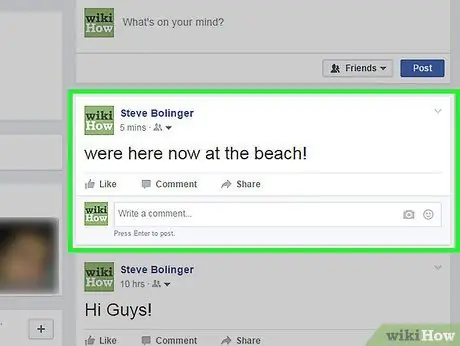
Step 3. Scroll until you find the post you want to edit
- The posts are listed in chronological order from newest to oldest. The latest publications are at the top of the timeline.
- You can only edit your posts.
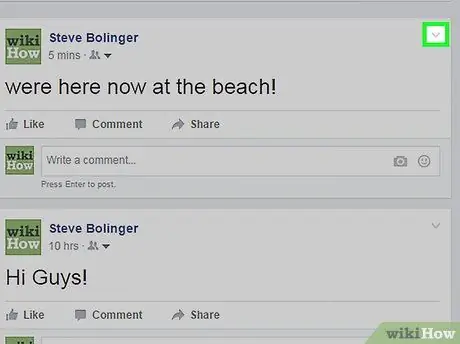
Step 4. Click on ∨
It's a light gray button located on the top right of the post.
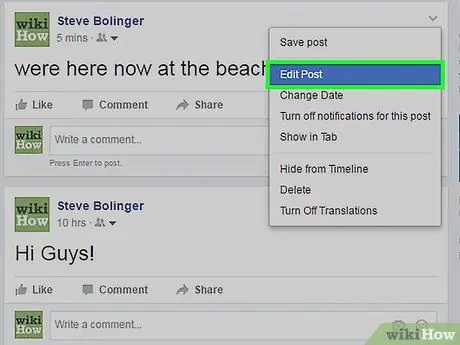
Step 5. Click Edit Post
This way you can edit the text and add or delete photos.
Using the icons on the bottom left, you can tag your friends (the icon looks like a human silhouette flanked by a label), add a mood or activity that reflects what you are doing (the icon looks like a smiley face), or register to share your location with other people (the icon depicts a location vector)
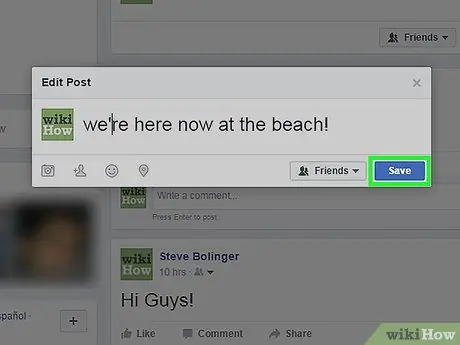
Step 6. Click Save
This button is located at the bottom right of the dialog box. You will have successfully edited the post and the new version will be available on your timeline.






