Well, you went to this beautiful vacation spot and took a lot of photos. As soon as you connected you wanted to tell all your friends on Facebook, but the photos were so beautiful you didn't know which ones to share. Well, no problem: share them all together! You can post multiple photos at the same time in one post with Facebook - find out how to do it!
Steps
Method 1 of 2: Use the Status Update
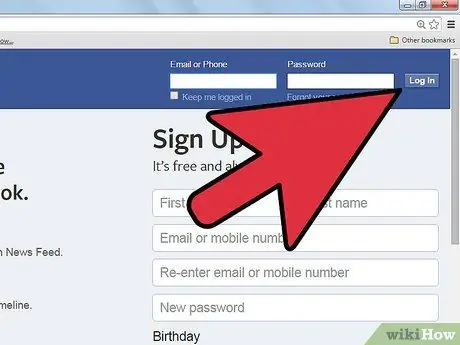
Step 1. Log into your Facebook account
Once inside, go to the News-Feed page.
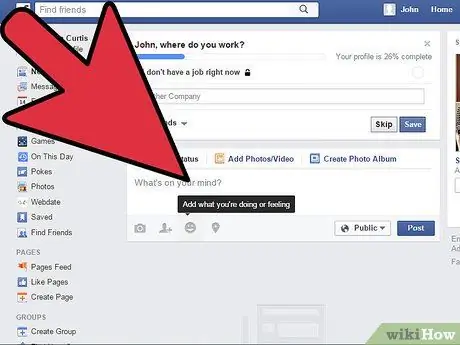
Step 2. Click in the text box where you write your posts to see additional options
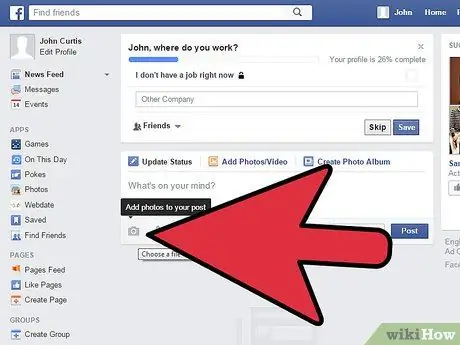
Step 3. Click on the camera icon below
A small window will appear where you can choose the photos you want to share.
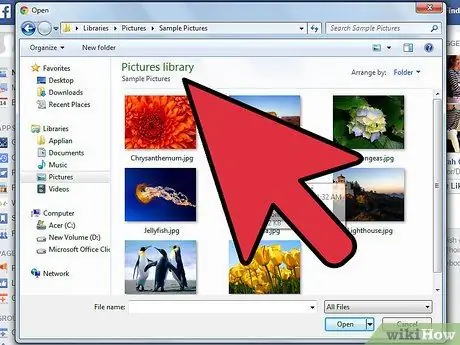
Step 4. Go to the location of the photos you want to share
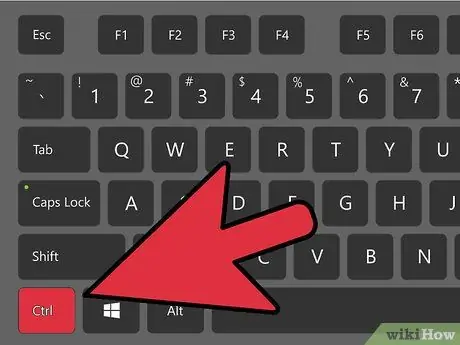
Step 5. Select your photos
Use Ctrl + click to select multiple at the same time.
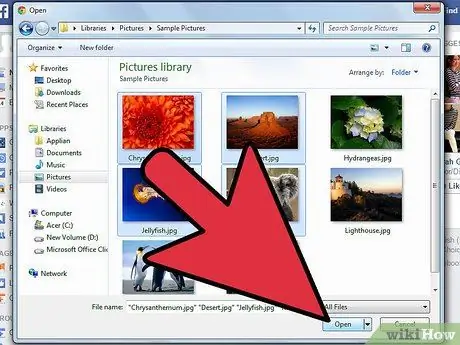
Step 6. Click on the "Open" button
The small window will close and you will return to News-Feed.
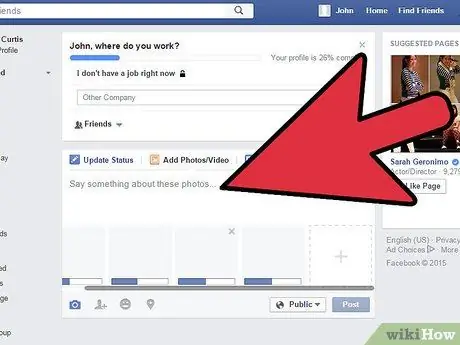
Step 7. Wait for the image to load and display in the text box
Write anything or tag a friend.
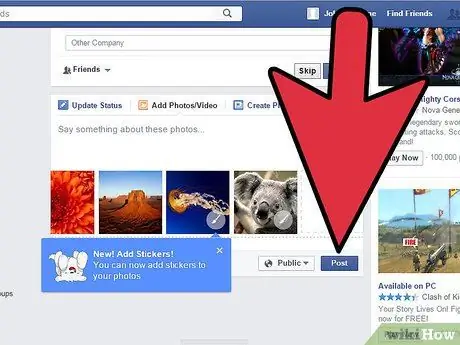
Step 8. Share your photos
When you have finished. click on the "Mail" button to share the photos.
Method 2 of 2: Using the Click and Drag
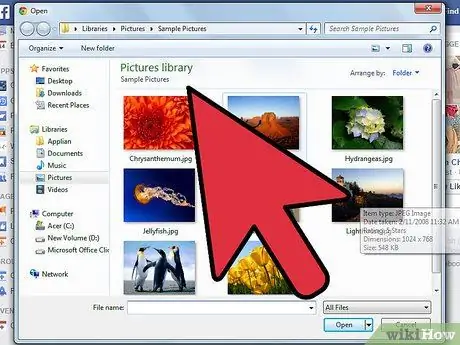
Step 1. Open the folder that contains your photos
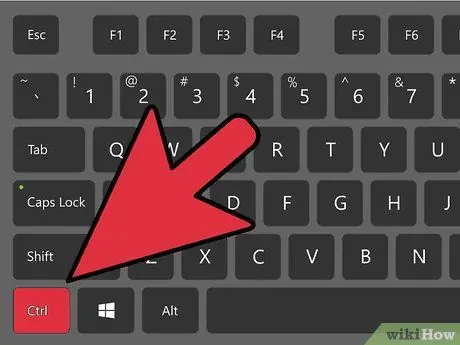
Step 2. Select all the photos you want to share
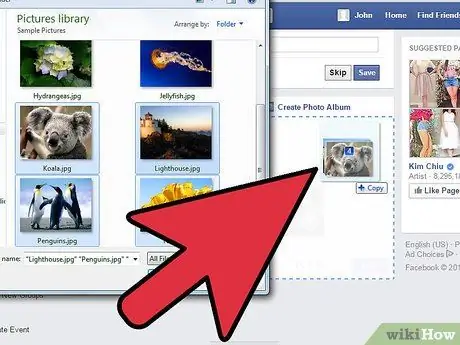
Step 3. Drag the selected photos across the screen to the text box where you write your post on the Facebook page
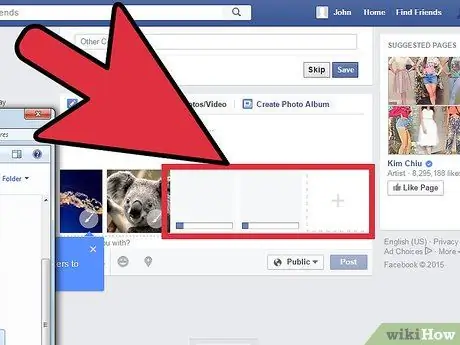
Step 4. Wait for the image to load and display in the text box
Write what you want or tag a friend.
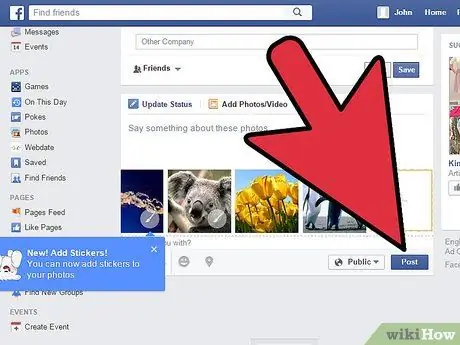
Step 5. Share your photos
When you have finished. click on the "Post" button to share the photos.
Advice
- Like regular posts, you can choose who will be able to see your photos by setting the privacy options.
- The photos you share through this method will be included in the photo album of your Facebook account.






